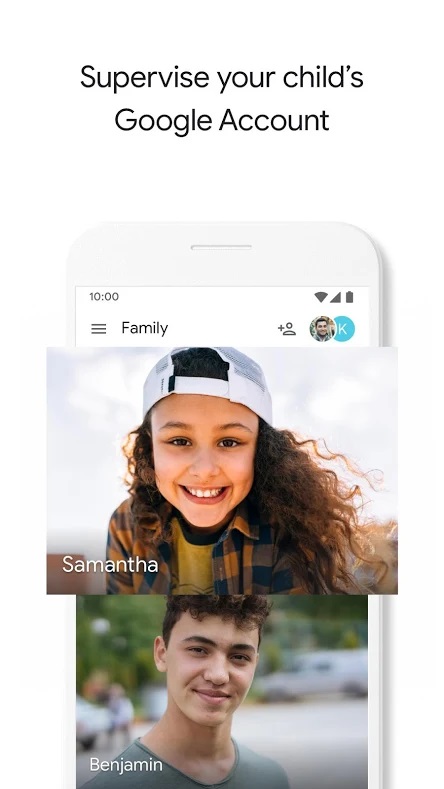이 가이드는 Windows 10 PC에서 Switch Pro 컨트롤러를 사용하는 방법을 보여줍니다. Windows 10에는 Switch Pro 컨트롤러에 대한 기본 지원이 제공되므로 추가 드라이버없이 컨트롤러를 지원하는 대부분의 게임에서 작동합니다. Steam을 통해 게임을 시작하여 PC의 모든 게임 또는 응용 프로그램에서 컨트롤러를 지원할 수 있습니다. 추가 기능 및 구성 옵션을 위해 Switch Pro 컨트롤러를 Steam과 함께 사용할 수 있습니다. Steam을 사용하여 아날로그 스틱을 마우스 입력에 쉽게 매핑하여 1 인칭 슈팅 게임과 같은 마우스 중심 게임을 훨씬 쉽게 플레이 할 수 있습니다.
BetterJoy Windows 7 용 Switch Pro 컨트롤러를 사용하기 위해 설치할 수 있습니다. 컨트롤러는 컨트롤러를 지원하는 모든 게임과 호환되도록 Xbox 360 컨트롤러를 에뮬레이트합니다.
필수 다운로드 :
- 증기
- BetterJoyforCemu (옵션 / Windows 7의 경우)
Steam (권장)
- Steam은 Switch Pro 컨트롤러에 대한 기본 기본 지원 기능을 제공합니다.
- 당신은 할 수 있습니다 모든 게임 또는 에뮬레이터에 대한 컨트롤러 지원 활성화 비 Steam 게임을 Steam 라이브러리에 추가하여
- 키보드 키와 마우스 입력을 컨트롤러에 쉽게 매핑
USB-C to USB-A 케이블 ![아이콘-아마존]()
- Switch Pro 컨트롤러는 PC에 유선 연결을 위해 USB-C 케이블이 필요합니다.
- Switch Pro 컨트롤러를 충전하려면 USB-C 케이블이 필요합니다.
- 컴퓨터에 USB-C 포트가있는 경우 USB-C-USB-C 케이블도 사용할 수 있습니다.
8BitDo 스위치 컨트롤러 블루투스 어댑터 ![아이콘-아마존]()
- Switch Pro Controller를 PC에 무선으로 연결하려면 Bluetooth 어댑터 또는 동글이 필요합니다.
- 8BitDo 어댑터는 컨트롤러를 자동으로 구성하고 Xbox 360 컨트롤러를 에뮬레이트합니다.
- 번거롭지 않은 최상의 솔루션이며 BetterJoyforCemu와 같은 추가 드라이버 또는 앱이 필요하지 않습니다.
- 모든 게임 및 즉시 사용 가능한 Steam에서 작동
- PC, Mac OS, Switch 및 Android에서 작동 (OTG 케이블 사용)
- 연결에도 사용할 수 있습니다. 듀얼 쇼크 과 Xbox 모든 호환 플랫폼의 컨트롤러 (이름에도 불구하고)
Windows 10에서 Switch Pro 컨트롤러 연결
Windows 10에서는 Switch Pro 컨트롤러가 USB를 통해 연결되고 작동해야합니다.
화상 회의에서 사용하는 데이터 양
Switch Pro Controller는 Bluetooth를 통해 PC와 페어링하고 무선으로 작동 할 수 있습니다.
- PC에서 [설정] -> [블루투스 및 기타 기기]
- 고르다 [블루투스 또는 기타 장치 추가]
- 고르다 [블루투스]
- 사용 가능한 Bluetooth 장치 목록에서 Pro Controller를 선택합니다.
- Switch Pro 컨트롤러는 PC와 페어링되고 무선으로 작동합니다.
BetterJoyforCemu
Windows 7은 기본적으로 Switch Pro 컨트롤러와 호환되지 않지만 Davidobot의 BetterJoyforCemu를 설치하여 Windows 용 Xbox 360 컨트롤러를 에뮬레이션하여 컨트롤러를 지원하는 거의 모든 게임과 호환되도록 할 수 있습니다. 이러한 드라이버는 Xbox 360 컨트롤러를 에뮬레이트하기를 원하거나 단순히 '기본'지원으로 연결 문제가있는 경우 Windows 10에 설치할 수도 있습니다. BetterJoy 드라이버는 Switch Pro, Joy-Cons 및 Windows의 Switch 용 SNES 컨트롤러를 지원합니다. Xbox 360 컨트롤러로 표시되며 컨트롤러를 지원하는 모든 게임과 완벽하게 호환됩니다. BetterJoyforCemu는 Steam (Big Picture 모드)과의 호환성 문제를 가지고 있으며, HID Guardian을 사용하여 해결해야 함께 잘 작동합니다.
안드로이드 페이스북 알림음 변경하는 방법
| 설치 지침 | 다운로드 링크 |
| FAQ 및 문제 | HID 가디언 / 스팀 |
Steam으로 컨트롤러 지원 활성화
모든 PC 게임이 컨트롤러를 지원하는 것은 아니며 일부는 키보드와 마우스로만 플레이 할 수 있습니다. 컨트롤러 지원은 Steam의 내장 컨트롤러 구성을 사용하여 훌륭한 결과로 거의 모든 게임에 추가 할 수 있습니다. 따라서 1 인칭 슈팅 게임 및 기타 마우스 중심 게임을 컨트롤러로 매우 쉽게 플레이 할 수 있습니다.
- Steam 시작
필요한 게임이 관리자 권한으로 실행되는 경우 관리자 권한으로 Steam을 실행하십시오. - 창의 왼쪽 상단에서 [증기] -> [설정] -> [제어 장치]
- 고르다 [일반 컨트롤러 설정] -> 확인 [Xbox 구성 지원]
BetterJoy는 Pro Controller / Joy-Con 입력에서 Xbox 360 컨트롤러를 에뮬레이트합니다. BetterJoyforCemu를 사용하는 경우 [Xbox 구성 지원] - 메인 Steam 창에서 [도서관] -> [게임 추가] 왼쪽 하단에
- 실행 파일 선택
.exe게임 파일 - 게임을 선택하고 [컨트롤러 구성] 아래 [플레이] 단추
- BetterJoy를 사용하는 경우 컨트롤러가 Xbox 360 컨트롤러로 나타납니다.
여기에서 컨트롤러 버튼을 키보드 또는 마우스 기능의 무한한 가능성에 매핑 할 수 있습니다. Toggle 및 Rapid Fire와 같은 추가 옵션은 아래에서 찾을 수 있습니다. [액티베이터 표시] .
사용 가능한 감도와 같은 추가 설정을 사용하여 아날로그 스틱을 상대적인 마우스 움직임에 매핑 할 수 있습니다. 이렇게하면 1 인칭 슈팅 게임과 같은 마우스 기반 게임을 위해 컨트롤러를 매우 쉽게 설정할 수 있습니다.
WASD 또는 화살표 키를 사용하여 아날로그 스틱을 8 방향 방향으로 매핑 할 수도 있습니다.
내 Google 계정에서 기기 삭제
게임을 시작하면 게임이 실행되는 동안 사용자 지정 컨트롤러 구성이 활성화됩니다.
컨트롤러가 Steam 설정에서는 작동하지만 게임에서는 작동하지 않는 경우 :
필요한 게임이 관리자 권한으로 실행되는 경우 관리자 권한으로 Steam을 실행하십시오.- Steam에서 오른쪽 상단 아이콘에서 Big Picture 모드를 실행하세요
- 고르다 [도서관] 그런 다음 게임을 선택하십시오
- 고르다 [바로 가기 관리] -> [컨트롤러 옵션]
- 안전하게 하다 [런처에서 데스크톱 구성 허용] 선택되지 않음