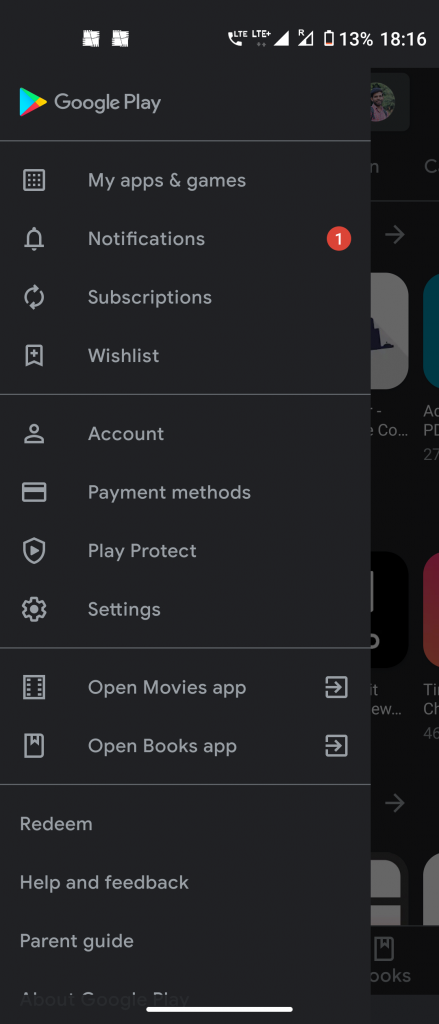이 가이드는 nefarius의 ScpToolkit을 사용하여 Windows 7 이상 PC에서 PlayStation 3/4 Dualshock 컨트롤러를 사용하는 방법을 보여줍니다. Xbox 360 컨트롤러에 대한 기본 지원을 통해 모든 게임에 대해 Dualshock 지원이 자동으로 활성화됩니다. 컨트롤러 입력을 기본적으로 지원하지 않는 게임에 대한 컨트롤러 지원을 활성화 할 수 있습니다. 컨트롤러 버튼을 키보드 키에 매핑하고 1 인칭 슈팅 게임과 같은 마우스 기반 게임에서 아날로그 스틱-마우스 제어를 활성화합니다.
최신 업데이트가 적용된 Windows 10은 USB 또는 Bluetooth를 통해 Dualshock 4 컨트롤러에서 올바르게 작동해야합니다. Windows 10에서 PS4 컨트롤러를 사용하는 경우 ScpToolkit은 연결 문제를 해결하는 데만 사용해야합니다. 또는 Windows 7과 같은 더 나은 호환성을 위해 Xbox 360 컨트롤러를 에뮬레이션하는 것이 목표라면.ScpToolkit 드라이버는 또한 RetroArch, PCSX2, RPCS3 등과 같은 에뮬레이터와 호환되도록 Dualshock 컨트롤러를 자동으로 구성합니다.
Windows 10 및 Steam에는 내장 Dualshock 4 컨트롤러 지원이 제공됩니다. Steam이 아닌 게임을 Steam 라이브러리에 추가하여 모든 게임 또는 에뮬레이터에 컨트롤러 지원을 추가 할 수 있습니다. Steam을 통해 시작합니다. Steam을 사용하면 컨트롤러 버튼을 키보드 키에 매핑하고 아날로그 스틱을 마우스 입력에 매핑 할 수 있습니다. Toggle 및 Rapid Fire와 같은 추가 기능도 포함됩니다. Steam은 다음에 대한 컨트롤러 구성을 지원하지 않습니다. Dualshock 3 하지만이 호환성을 PS3 컨트롤러로 확장하기 위해 ScpToolkit을 설치할 수 있습니다.
필수 다운로드 :
요구 사항Windows PC
- ScpToolkit은 Windows 7 이상용 응용 프로그램입니다.
Steam (권장)
- Steam은 Dualshock 4 컨트롤러에 대한 기본 지원을 기본 제공합니다.
- 당신은 할 수 있습니다 모든 게임 또는 에뮬레이터에 대한 컨트롤러 지원 활성화 비 Steam 게임을 Steam 라이브러리에 추가하여
- 키보드 키와 마우스 입력을 컨트롤러에 쉽게 매핑
- Dualshock 3 컨트롤러 지원은 ScpToolkit으로 추가 할 수 있습니다.
Dualshock 3 / ![아이콘-아마존]()
- ScpToolkit에는 공식 PlayStation 3/4 Dualshock 컨트롤러가 필요합니다.
미니 USB / 마이크로 USB 케이블 ![아이콘-아마존]()
- 에 미니 USB 유선 연결을 사용하려면 케이블이 필요합니다. Dualshock 3 컨트롤러
- 에 마이크로 USB 유선 연결을 사용하려면 케이블이 필요합니다. Dualshock 4 컨트롤러
- 연결하려면 미니 USB / 마이크로 USB 케이블이 필요합니다. 한번 블루투스를 통해 컨트롤러를 페어링하려면
USB 블루투스 어댑터 ![ps3 ps4 컨트롤러 scptoolkit 설치 기본값]()
- 에 별도의 USB 블루투스 어댑터 Dualshock 컨트롤러와 무선 연결을 사용하는 것이 좋습니다.
- USB bleutooth 어댑터는 드라이버가 설치된 후에 만 Dualshock 3/4 컨트롤러 장치에 연결할 수 있습니다.
ScpToolkit을 통해 Dualshock 3/4 드라이버 설치
ScpToolkit_Setup.exe시작 설치를 시작하려면- 다음을 제외한 모든 설치 구성 요소를 선택 취소합니다. [ScpToolkit Clean Wipe 유틸리티] 그런 다음 선택 [설치] 딸깍 하는 소리 [확인] 대화 상자를 확인하려면
- 고르다 [끝] 설치를 완료하려면
- Dualshock 3/4 컨트롤러 연결
- 시작하다 [ScpToolkit 드라이버 설치 프로그램] PC에서
- 설치할 컨트롤러 드라이버를 확인하십시오. [Xbox 360 컨트롤러 드라이버 설치] Windows 7을 사용하는 경우
- 목록에서 컨트롤러 USB 장치를 선택한 다음 [설치] 고르다 [무선 컨트롤러 (인터페이스 3)] Dualshock 4 컨트롤러 용 드라이버를 설치하는 경우
- 설치가 완료되면 ScpToolkit 드라이버를 닫습니다.
- Dualshock 3/4 컨트롤러가 Windows 용 Xbox 360 컨트롤러로 나타납니다.
Bluetooth 무선 드라이버 설치
Bluetooth를 지원하는 Windows 10의 대부분의 PC 및 노트북의 경우 ScpToolkit없이 Dualshock 4 컨트롤러를 PC와 페어링 할 수 있습니다. 그러나 연결 문제가있는 경우 ScpToolkit이 무선 호환성 문제를 해결합니다.
Windows 10에서 Bluetooth를 통해 Dualshock 4 컨트롤러를 페어링하려면 :
- 잡아 [] 버튼 및 [공유] 빠르게 세 번 깜박이기 시작할 때까지 PS4 컨트롤러의 버튼
- PC에서 [설정] -> [블루투스 및 기타 기기]
- 고르다 [블루투스 또는 기타 장치 추가]
- 고르다 [블루투스]
- 사용 가능한 Bluetooth 장치 목록에서 장치를 선택하십시오.
- Dualshock 4 컨트롤러가 PC와 페어링되고 무선으로 작동합니다.
- 시작하다 [ScpToolkit 드라이버 설치 프로그램]
- 검사 [블루투스 드라이버 설치]
- 목록에서 Bluetooth USB 동글을 확인하십시오.
- 고르다 [설치] 그런 다음 설치가 완료되면 ScpToolkit 드라이버를 닫습니다.
- USB를 통해 컨트롤러를 한 번 연결하여 Bluetooth를 통해 페어링합니다.
- 컨트롤러를 분리하고 [] 블루투스를 통해 연결하는 버튼
ScpToolkit은 Dead Zone 임계 값, Rumble, Light Bar 밝기 등과 같은 Dualshock 3/4 컨트롤러에 대한 추가 구성 옵션을 추가합니다. 시작하다 [ScpToolkit 설정 관리자] 컨트롤러를 구성합니다.
다른 앱에 대한 안드로이드 다른 알림 소리
모든 ScpToolkit 드라이버는 [ScpToolkit CleanWipe 유틸리티] . Bluetooth 어댑터도 정상으로 돌아갑니다. PS Vita, Nintendo Switch 등의 추가 USB 드라이버를 제거 할 수도 있습니다.
모든 게임에 대한 컨트롤러 지원 활성화 (아날로그 마우스 포함)
ScpToolkit은 Xbox 360 컨트롤러를 에뮬레이트하므로 컨트롤러를 지원하는 거의 모든 게임이 자동으로 구성됩니다. 그러나 모든 PC 게임이 컨트롤러를 지원하는 것은 아니며 키보드와 마우스로만 플레이 할 수 있습니다. 컨트롤러 지원은 Steam의 내장 컨트롤러 구성을 사용하여 훌륭한 결과로 거의 모든 게임에 추가 할 수 있습니다. 따라서 1 인칭 슈팅 게임 및 기타 마우스 중심 게임을 컨트롤러로 매우 쉽게 플레이 할 수 있습니다.
- Steam 시작
필요한 게임이 관리자 권한으로 실행되는 경우 관리자 권한으로 Steam을 실행하십시오. - 창의 왼쪽 상단에서 [증기] -> [설정] -> [제어 장치]
- 고르다 [일반 컨트롤러 설정] -> 확인 [Xbox 구성 지원]
ScpToolkit은 Dualshock 입력에서 Xbox 360 컨트롤러를 에뮬레이트합니다. ScpToolkit을 사용하지 않고 Windows 10 및 Dualshock 4 컨트롤러를 사용하는 경우 [PlayStation 구성 지원] - 메인 Steam 창에서 [도서관] -> [게임 추가] 왼쪽 하단에
- 실행 파일 선택
.exe게임 파일 - 게임을 선택하고 [컨트롤러 구성] 아래 [플레이] 단추
- 컨트롤러는 ScpToolkit 또는 Dualshock 4를 사용하는 경우 Xbox 360 컨트롤러로 표시되어야합니다.
여기에서 컨트롤러 버튼을 키보드 또는 마우스 기능의 무한한 가능성에 매핑 할 수 있습니다. Toggle 및 Rapid Fire와 같은 추가 옵션은 아래에서 찾을 수 있습니다. [액티베이터 표시] .
사용 가능한 감도와 같은 추가 설정을 사용하여 아날로그 스틱을 상대적인 마우스 움직임에 매핑 할 수 있습니다. 이렇게하면 1 인칭 슈팅 게임과 같은 마우스 기반 게임을 위해 컨트롤러를 매우 쉽게 설정할 수 있습니다.
WASD 또는 화살표 키를 사용하여 아날로그 스틱을 8 방향 방향으로 매핑 할 수도 있습니다.
게임을 시작하면 게임이 실행되는 동안 사용자 지정 컨트롤러 구성이 활성화됩니다.
숨겨진 앱 아이폰을 찾는 방법
컨트롤러가 Steam 설정에서는 작동하지만 게임에서는 작동하지 않는 경우 :
필요한 게임이 관리자 권한으로 실행되는 경우 관리자 권한으로 Steam을 실행하십시오.- Steam에서 오른쪽 상단 아이콘에서 Big Picture 모드를 실행하세요
- 고르다 [도서관] 그런 다음 게임을 선택하십시오
- 고르다 [바로 가기 관리] -> [컨트롤러 옵션]
- 안전하게 하다 [런처에서 데스크톱 구성 허용] 선택되지 않음