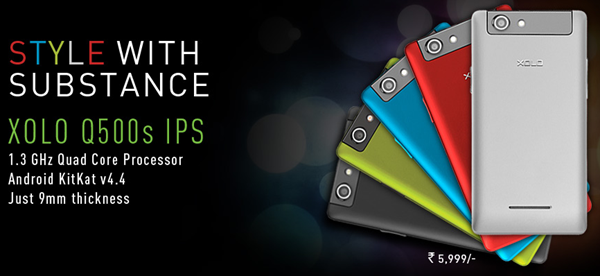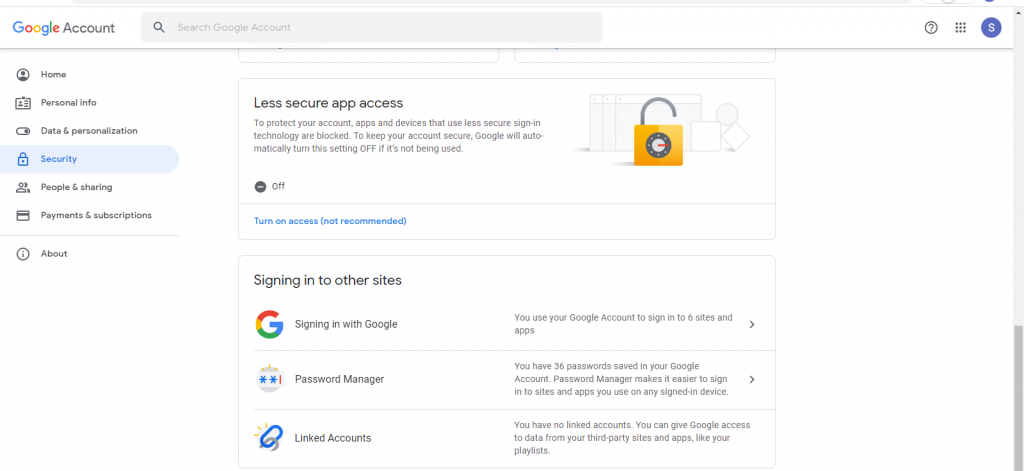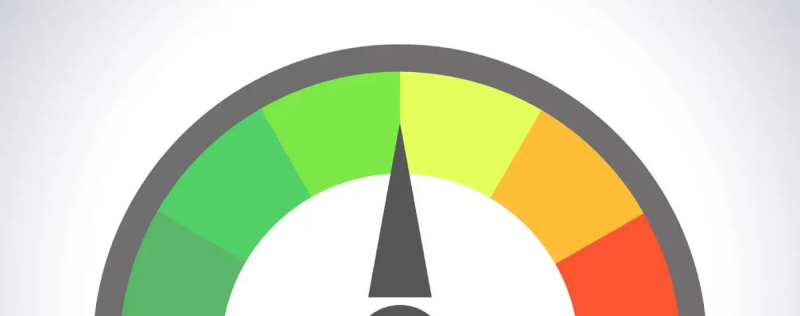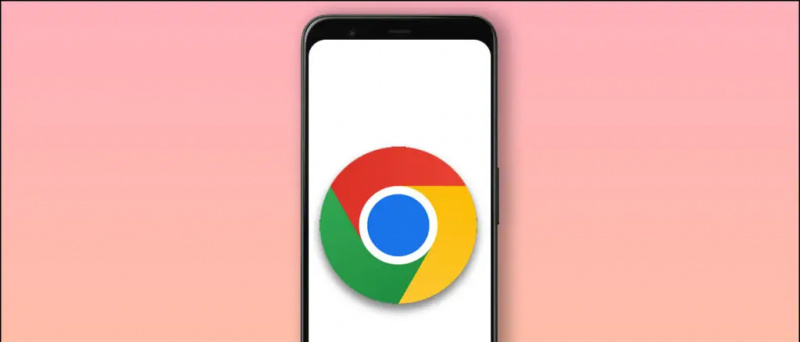생산성 지향적 및 기타 일반적인 스마트 폰은 메모를 작성하거나 다른 매체를 통해 다른 사람과 공유하기 위해 붙여 넣기를 복사해야하는 경우가 많습니다. 비슷한 상황에 자주 직면한다면 여러 앱 사이를 이동하고 데이터를 클립 보드에 반복해서 복사하는 것이 얼마나 비효율적이고 지루한 일인지 알 것입니다. 당신의 삶을 더 간단하게 만들어 줄 몇 가지 앱이 있습니다.
Android의 여러 복사 붙여 넣기 앱
버블 붙여 넣기 복사
거품 붙여 넣기 복사 Android 용은 여러 복사 붙여 넣기를 관리하는 데 매우 유용합니다. 복사 된 모든 텍스트는 화면의 풍선으로 이동하고 풍선의 숫자는 남은 총 복사 붙여 넣기를 나타냅니다.

이제 콘텐츠를 붙여 넣을 앱으로 이동할 수 있습니다. 주황색 거품을 탭하고 사용하려는 많은 항목 중 하나를 선택하기 만하면됩니다. 앱 설정에서 자동 시작을 비활성화하거나 상태 표시 줄 아이콘을 제거하거나 풍선 크기를 조정할 수 있습니다. 알림 패널의 아이콘을 사용하여 풍선을 일시적으로 숨길 수 있습니다.
장점
- 무료 추가
- 깔끔한 인터페이스
- 모든 앱에서 쉽게 버블을 사용할 수 있습니다.
단점
- 많은 사용자 정의 옵션
다중 복사 붙여 넣기
다중 복사 붙여 넣기는 동일한 원리로 작동하지만 거품이 없습니다. 따라서 화면의 거품이 너무 거슬 린다고 생각되면 다중 복사 붙여 넣기를 사용할 수 있습니다.

이 앱에는 무료 버전과 프로 버전이 모두 있지만 무료 버전에는 앱이 많이로드되어 있습니다. 활성화되면 앱은 클립 보드로 보내는 여러 텍스트 및 이미지 콘텐츠를 저장합니다. 알림 창에서 앱에 액세스하고 필요한 특정 문자열을 선택할 수 있습니다.
맥에서 미확인 개발자를 허용하는 방법
장점
- 여러 색상 테마 중에서 선택할 수 있습니다.
단점
- 무료 버전에는 추가 항목이 너무 많습니다.
iOS에서 여러 복사 붙여 넣기
클립 보드 위젯 복사 및 붙여 넣기

클립 보드 위젯 복사 및 붙여 넣기 여러 줄의 텍스트와 이미지를 복사하는 데 도움이되는 iOS 8의 매우 유용한 위젯입니다. 위젯을 다운로드하고‘편집’버튼을 탭한 다음 녹색‘+’버튼을 눌러 알림 센터에 추가하면됩니다.
이제 평소처럼 텍스트와 이미지를 복사 할 수 있으며 복사 한 모든 내용은 클립 보드 위젯으로 이동합니다. 나중에 알림 창을 삭제하고 특정 앱에 붙여 넣으려는 항목을 선택할 수 있습니다.
장점
- 깔끔한 디자인
- 눈에 거슬리지 않음
Windows Phone에서 여러 복사 붙여 넣기
빠른 복사
이것은 Android 또는 iOS 옵션만큼 매끄럽지 않지만 작업을 완료합니다. 클립 보드에서이 앱으로 복사하여 붙여 넣을 수 있으며이 앱은 여러 항목을 저장할 수 있습니다.

각 항목 앞에 복사 버튼이 있으며 복사 된 텍스트를 선택해야 할 때마다 탭할 수 있습니다. 알림 바로 가기가 없기 때문에 앱간에 전환하려면 '뒤로'탐색 키를 길게 눌러야합니다.
iPhone에서 사진 및 비디오 숨기기
장점
- 여러 텍스트 복사 가능
단점
- 이미지에서는 작동하지 않습니다.
- 무료 버전은 그다지 유용하지 않습니다.
결론
이러한 모든 앱은 Android, iOS 및 Windows 휴대폰에서 복사 및 붙여 넣기 기능을 개선하는 데 도움이됩니다. 다른 앱이 더 잘 작동하면 아래 댓글 섹션에 알려주십시오.
Facebook 댓글