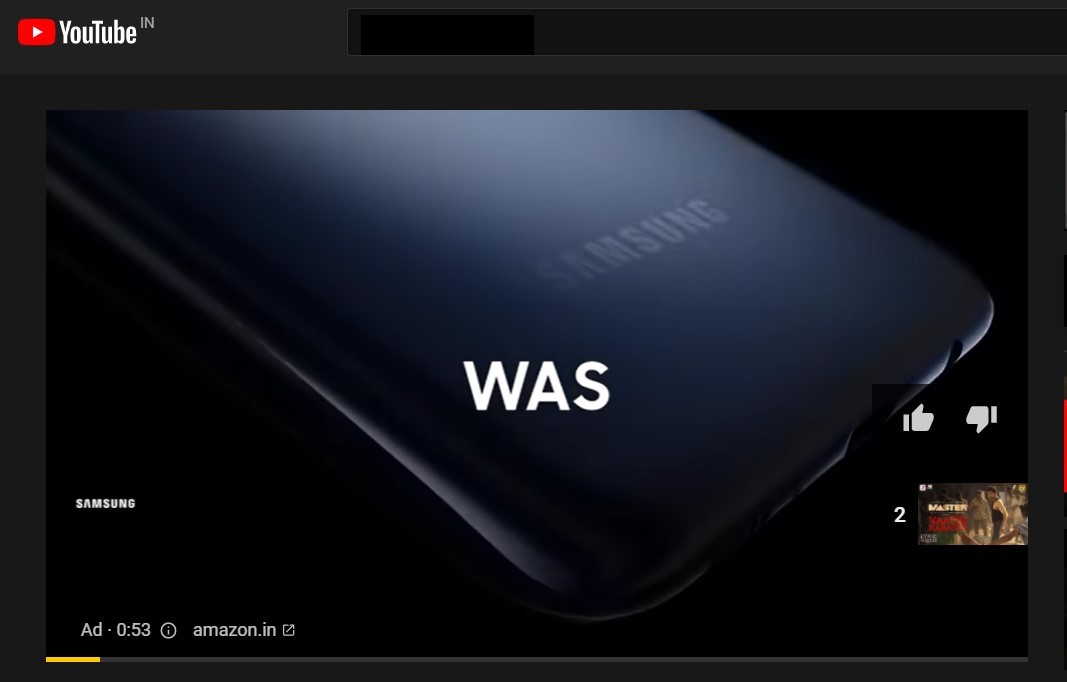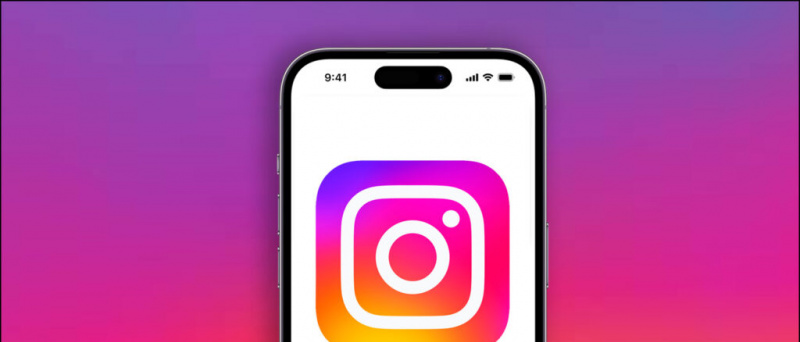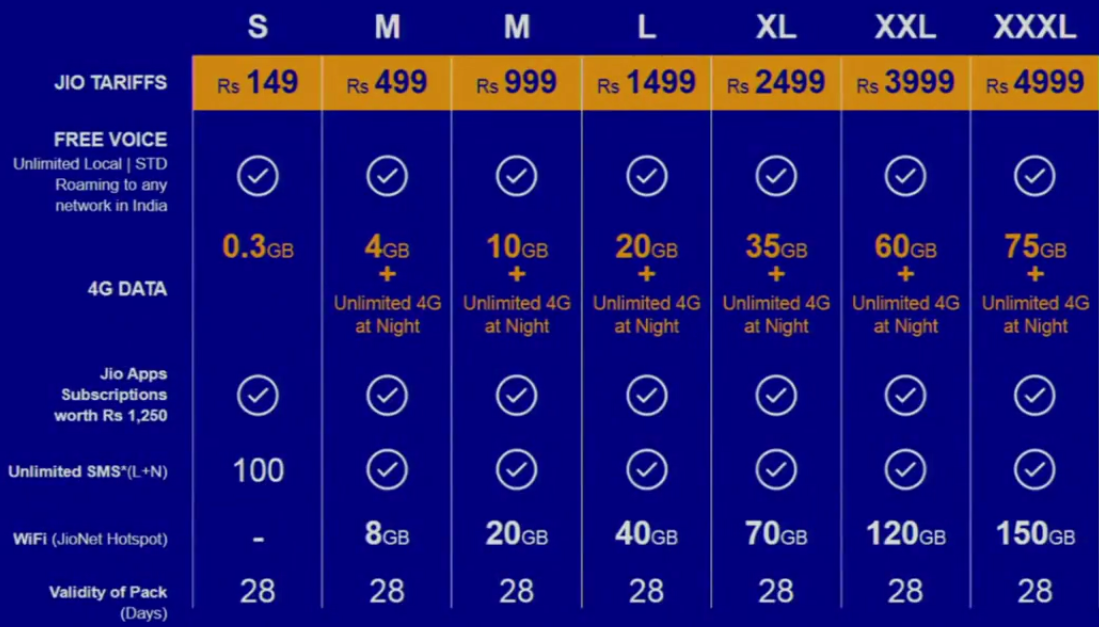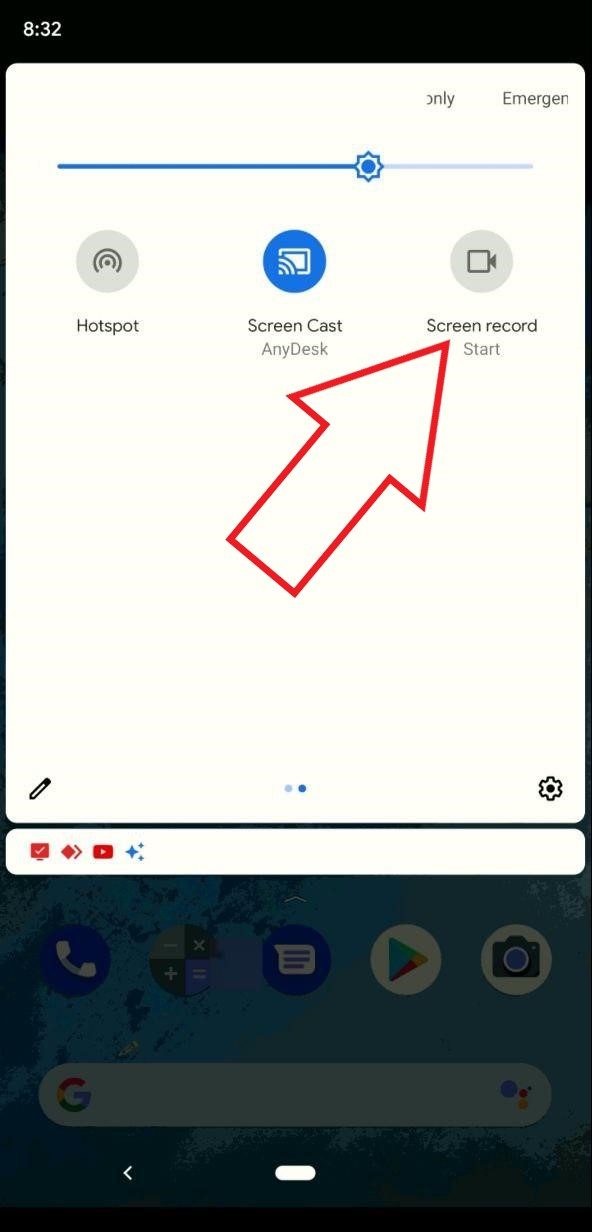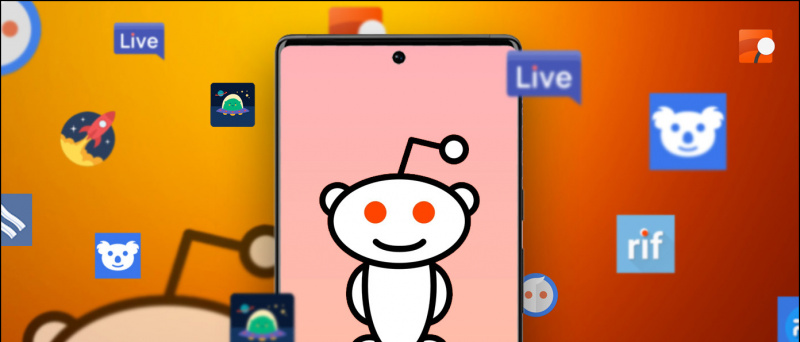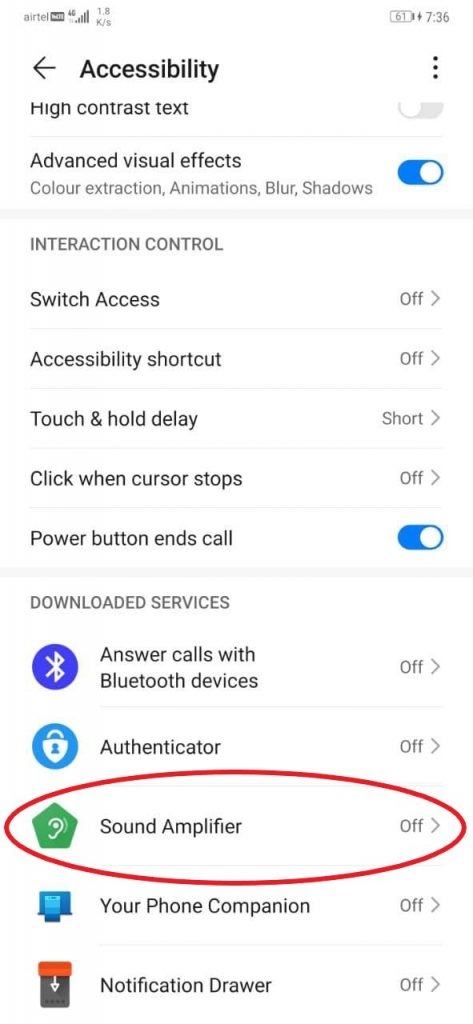스크린 샷은 화면에있는 모든 것을 캡처 할 수있는 좋은 방법입니다. 앱 화면을 저장하거나 다른 사람에게 무언가를 보여주고 싶을 때 유용합니다. Android와 마찬가지로 iPhone에서 스크린 샷을 찍는 방법에는 여러 가지가 있습니다. 따라서 iOS를 사용하는 경우 다음은 iPhone에서 스크린 샷을 찍는 세 가지 방법 .
iPhone에서 스크린 샷을 찍는 3 가지 방법
목차
1. 하드웨어 키 사용
iPhone에서 스크린 샷을 찍는 가장 일반적인 방법은 하드웨어 키를 사용하는 것입니다. 그러나 아래에서 언급했듯이 Face ID가있는 iPhone과 Touch ID가있는 iPhone에서는 방법이 약간 다릅니다.
iPhone X 이상
Face ID가있는 iPhone X 또는 최신 모델이있는 경우 아래 단계를 사용하여 스크린 샷을 캡처 할 수 있습니다.
iPhone에서 Wi-Fi 비밀번호를 확인하는 방법
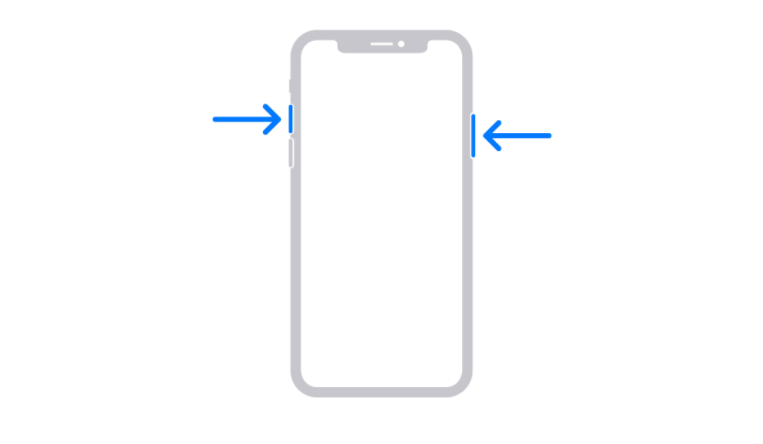
- 길게 누릅니다 전원 버튼 iPhone 오른쪽에 있습니다.
- 즉시 볼륨 업 버튼을 누르고 모든 키를 놓습니다.
- 빠르게하려면 동시에 전원 + 볼륨 높이기 iPhone의 버튼.
스크린 샷을 찍으면 휴대 전화 화면의 왼쪽 하단에 미리보기 이미지가 표시됩니다. 썸네일을 탭하여 마크 업이있는 그림이나 텍스트를 추가하여 스크린 샷을 편집 할 수 있습니다. 미리보기 이미지를 길게 눌러 공유하거나 스 와이프하여 닫을 수도 있습니다.
iPhone SE 2020 및 이전 iPhone

iPhone SE 2020 또는 Touch ID가있는 기타 이전 iPhone이있는 경우 아래 단계를 사용하여 스크린 샷을 캡처 할 수 있습니다.
- 길게 누릅니다 힘 iPhone의 버튼.
- 즉시 터치 ID 스크린 샷을 캡처하고 모든 키를 놓습니다.
- 빠르게하려면 전원 + 터치 ID 동시에 조합.
스크린 샷이 캡처되면 화면 왼쪽 하단에 썸네일이 나타납니다. 미리보기 이미지를 탭하여 스크린 샷을 편집하거나 길게 탭하여 공유 할 수 있습니다. 닫으려면 왼쪽으로 스 와이프하세요.
2. 보조 터치 사용
Assistive Touch는 iPhone 설정에서 활성화 할 수있는 플로팅 볼입니다. 이를 사용하여 동작과 제스처를 수행하고 스크린 샷을 찍을 수도 있습니다.
Android에 알림 소리 추가



- 열다 설정 iPhone에서.
- 아래로 스크롤하여 접근성 .
- 그런 다음 접촉 신체 및 운동에서.



- 꼭지 도움의 손길 보조 터치에 대한 토글을 활성화합니다.
- 이제 길게 누르기 사용자 지정 작업에서.
- 액션을 스크린 샷 .

모든 기기에서 Google 계정 제거
이제 화면에 어디로 든 드래그 할 수있는 부동 보조 터치 볼이 표시됩니다. 스크린 샷을 찍으려면 공을 길게 누르기 만하면됩니다. Double-Tap과 같은 다른 제스처를 설정할 수도 있습니다.
3. 뒤로 탭 기능 사용
iPhone에서 스크린 샷을 찍는 다른 옵션은 Back Tap 기능을 사용하는 것입니다. Back Tap 기능은 iOS 14에 도입되었으므로 휴대폰을 최신 버전으로 업데이트해야합니다.
뒤로 탭을 사용하여 iPhone에서 스크린 샷을 찍으려면 :




- 열다 설정 iPhone에서.
- 아래로 스크롤하여 접근성> 터치 .
- 클릭 뒤로 탭 하단에.
- 두 번 탭 또는 세 번 탭을 탭하고 스크린 샷 .
그게 다야. 이제 iPhone 뒷면 (설정 한 내용에 따라)을 두 번 탭하거나 세 번 탭하여 스크린 샷을 즉시 찍을 수 있습니다.
뒤로 탭 기능은 iPhone 8 및 이후 모델에서만 사용할 수 있습니다. 여기에는 iPhone 8, iPhone 8 Plus, iPhone SE 2020, iPhone X, iPhone XS, iPhone XS Max, iPhone XR, iPhone 11 시리즈 및 iPhone 12 시리즈가 포함됩니다.
보너스 팁-Siri를 사용하여 핸즈프리 스크린 샷 찍기

맞춤 알림 소리를 설정하는 방법
스크린 샷을 찍기에는 너무 게 으르신가요? 또는 iPhone을 만질 수 없습니다. 당신이해야 할 일은“ Siri 야, 스크린 샷 찍어 줘” Siri는 화면에있는 내용의 스냅 샷을 자동으로 저장합니다. iPhone의 디스플레이 또는 키에 문제가있는 경우에도 작동합니다.
그건 그렇고, 음성을 사용하여 iPhone을 제어 할 수도 있습니다. 여기에 그것을하는 방법 .
마무리
iPhone에서 스크린 샷을 찍는 매우 쉽고 빠른 세 가지 방법입니다. 무엇보다도 제가 가장 좋아하는 기능은 편리함을위한 백 탭 기능입니다. 어쨌든, 가장 좋아하는 것은 무엇입니까? 아래 댓글로 알려주세요. 더 많은 것을 기대하십시오 iOS의 팁과 요령 .
또한 읽기 iOS 14에서 iPhone 통화에 대한 전체 화면 발신자 ID를 얻는 방법
Facebook 댓글