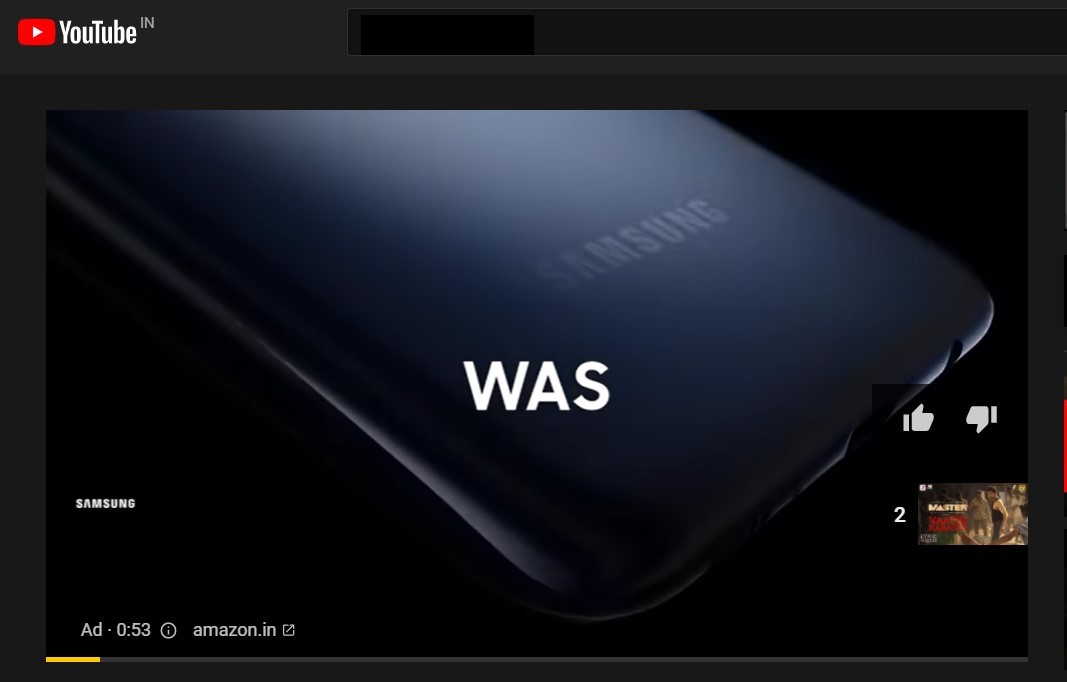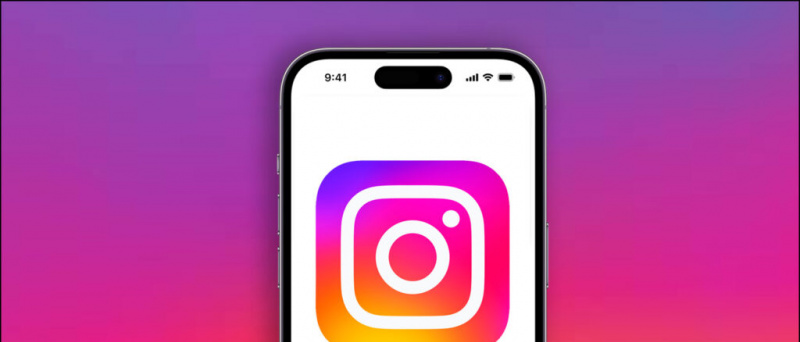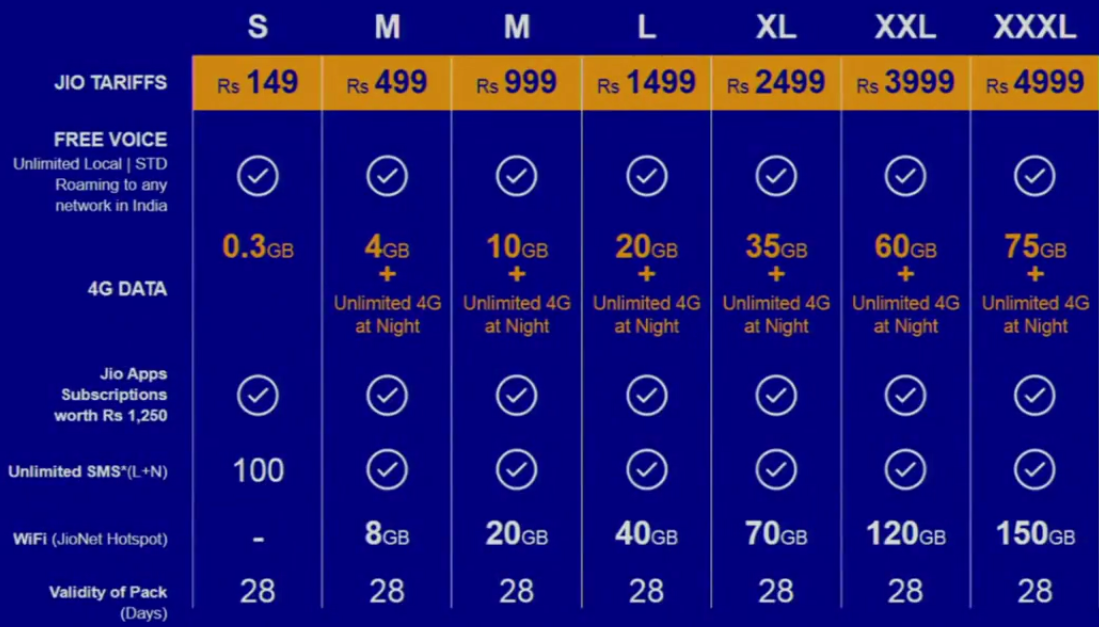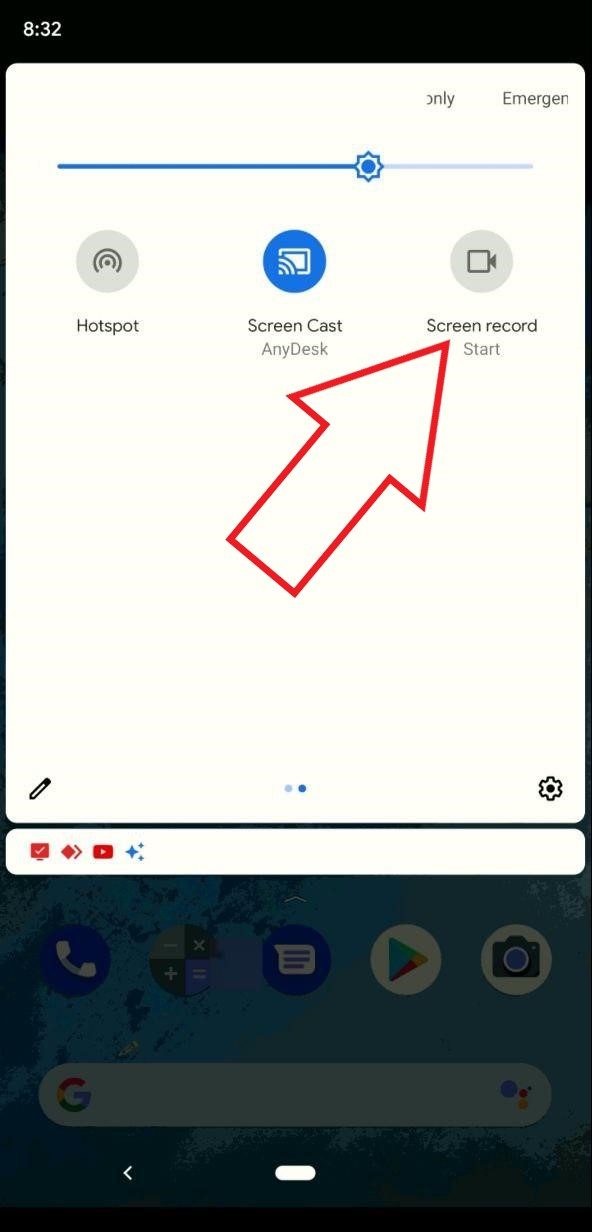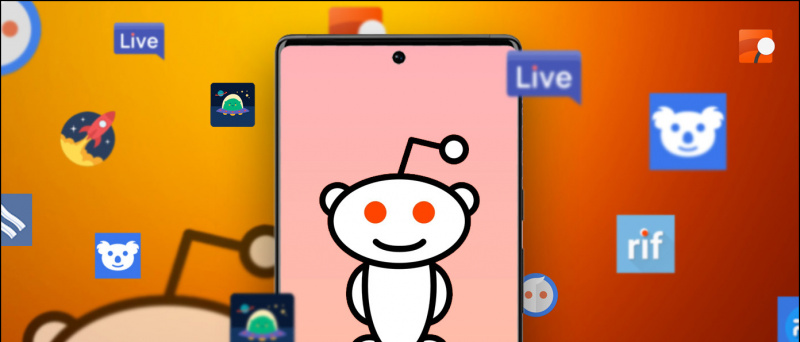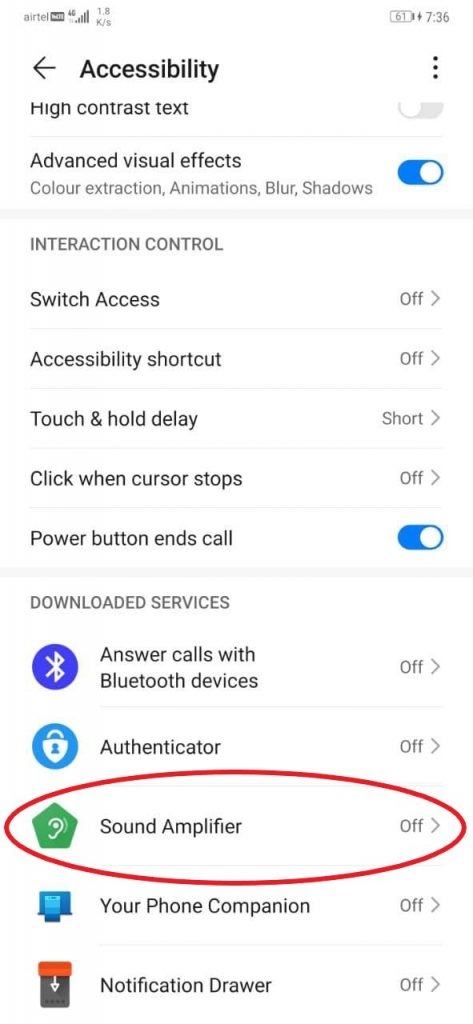와 iOS 14 , Apple은 iPhone에있는 모든 앱을 찾고 정리할 수있는 App Library를 도입했습니다. 특히 홈 화면을 어지럽히 지 않고 모든 앱과 한곳을 원하는 사람들에게 매우 유용하고 편리합니다. 여기에 몇 가지 편리한 것이 있습니다 iOS 14 앱 라이브러리 팁, 요령 및 숨겨진 기능 아직 발견하지 못했을 수도 있습니다.
iOS 14의 앱 라이브러리에 대한 팁, 트릭 및 숨겨진 기능
목차
새로운 위젯, 컴팩트 Siri 및 기타 시각적 변경 사항을 제공하는 것 외에도 iOS 14에는 사람들이 수년 동안 원했던 전용 앱 화면이 함께 제공됩니다. 이를 사용하면 이전에 가졌을 수있는 계속 확장되는 홈 화면 페이지와 폴더에서 벗어날 수 있습니다.
앱 라이브러리에 액세스하려면 홈 화면의 마지막 페이지까지 스 와이프하면됩니다. 그런 다음 소셜, 생산성, 유틸리티, 여행, 엔터테인먼트, 게임, 건강 및 피트니스 등과 같은 여러 폴더에 자동으로 분류 된 설치된 모든 앱을 찾을 수 있습니다.
제안 | iOS 14의 iPhone에서 앱을 제거 할 수 없습니까? 수정 사항은 다음과 같습니다.
아마존에서 가청 계정을 취소하는 방법
고맙게도 앱 라이브러리는 단순한 앱 서랍이 아닙니다. 여기저기서 몇 가지 편리한 단점이 있습니다. 다음은 iOS 14의 앱 라이브러리에서 사용할 수있는 몇 가지 유용한 팁, 트릭 및 숨겨진 기능입니다.
1. 앱 검색
앱을 찾을 수 없습니까? Spotlight Search를 사용하는 것 외에도 앱 라이브러리에서 직접 앱을 찾을 수도 있습니다. 앱 라이브러리에서 상단의 검색 창을 탭하고 찾고있는 앱을 검색합니다. 이렇게하면 홈 화면에서 찾을 수없는 앱을 찾는 데 도움이됩니다.
2. 전체 앱 목록보기
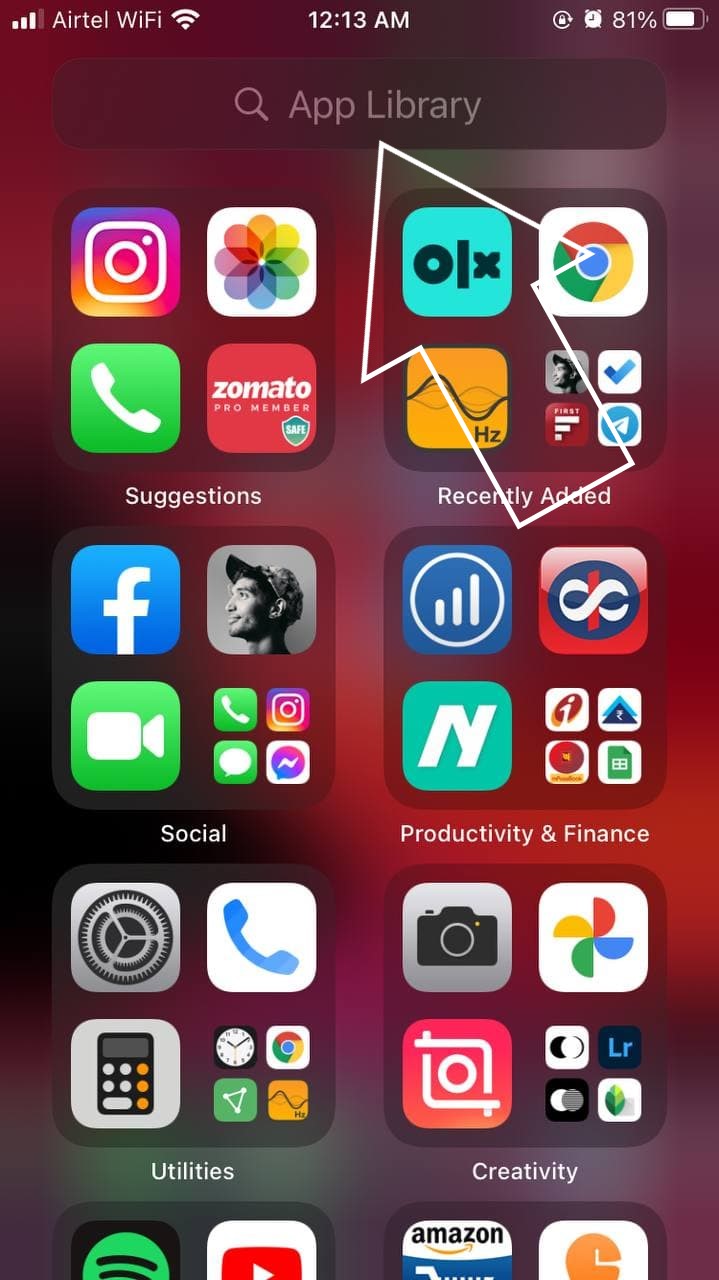


App Library를 사용하면 iPhone에 설치된 전체 앱 목록을 볼 수도 있습니다. 이렇게하려면 마지막 홈 화면 페이지까지 스 와이프하여 앱 라이브러리를 엽니 다. 앱 라이브러리 페이지에서 화면 상단에서 아래로 스 와이프하면 알파벳순으로 정렬 된 전체 앱 목록이 열립니다.
3. 제안 및 최근 추가 된 폴더 사용

시크릿 모드에서 확장을 활성화하는 방법
앱 라이브러리에서 상단에 지능적으로 정리 된 두 개의 폴더가 표시됩니다. 제안 과 최근에 추가.
'제안'폴더에는 Siri가 사용자의 사용량, 하루 중 시간 및 위치에 따라 열 수 있다고 생각하는 앱이 포함되어 있습니다. '최근 추가'에는 최근에 iPhone에 설치 한 앱이 포함되어 있습니다.
Google 계정에서 Android 기기를 제거하는 방법
4. 앱 라이브러리 폴더 확장


앱 라이브러리의 카테고리 상자는 홈 화면의 폴더와 매우 유사합니다. 앱 아이콘을 탭하면 해당 앱이 열립니다. 폴더의 오른쪽 하단 모서리에있는 작은 크기의 아이콘 클러스터를 탭하면 카테고리의 다른 앱이 표시됩니다. 클러스터는 4 개 이상의 앱이있는 카테고리에만 표시됩니다.
5. 햅틱 터치 메뉴 사용



홈 화면과 마찬가지로 앱 라이브러리에서 앱 아이콘을 길게 눌러 상황에 맞는 메뉴 옵션을 열 수 있습니다. 또한 앱을 공유하고 삭제할 수있는 옵션도 제공됩니다.
길게 누르기 제스처를 사용하여 앱을 삭제하고 YouTube에서 구독 탭 열기, 카메라 앱용 셀카 찍기, Spotify에서 재생 목록 직접 열기 등과 같은 특정 앱 기능을 직접 열 수 있습니다.
6. 알림 점 활성화


기본적으로 iOS 14는 홈 화면에만 앱에 대한 알림 배지를 표시합니다. 앱 라이브러리는 비교적 깔끔하며 알림 점이 표시되지 않습니다. 그러나 라이브러리의 앱에 대한 알림 점을 원하는 경우 다음과 같이 할 수 있습니다.
- 열다 설정 iPhone에서.
- 아래로 스크롤하여 선택 홈 화면 .
- 여기에서 토글을 활성화하십시오. 앱 라이브러리에 표시 '알림 액세스'에서
7. 앱 라이브러리를 사용하여 앱 숨기기



App Library는 iPhone에서 앱을 숨길 수있는 깔끔한 방법을 제공합니다. 홈 화면에서 앱 아이콘을 길게 누르고 앱 제거 그런 다음 홈 화면에서 제거합니다.
이제 앱이 홈 화면에서 제거되지만 라이브러리에서는 계속 사용할 수 있습니다. 앱 라이브러리의 카테고리 또는 검색 탭에서 찾을 수 있습니다. 이렇게하면 덜 중요한 앱을 숨기고 iPhone의 홈 화면을 깔끔하게 정리할 수 있습니다.
8. 앱 라이브러리의 앱을 홈 화면에 추가
홈 화면에서 제거한 앱은 앱 라이브러리에서 액세스 할 수 있습니다. 그러나 홈 화면에 다시 추가해야 할 필요가 있다고 생각되면 앱 라이브러리로 이동하여 앱 아이콘을 길게 누른 다음 홈 화면의 왼쪽으로 드래그하십시오. 목록보기에서도 작동합니다.
이름이 표시되지 않음 수신 전화 android
9. 앱 라이브러리에만 새 앱 추가



기본적으로 App Store에서 다운로드 한 앱은 자동으로 홈 화면에 추가됩니다. 그러나 홈 화면을 복잡하게 만들고 싶지 않은 경우 다음과 같이 새로 추가 된 앱이 홈 화면에 표시되지 않도록 할 수 있습니다.
- 열다 설정 iPhone에서.
- 아래로 스크롤하여 홈 화면 .
- 여기에서 앱 라이브러리 만 '새로 다운로드 한 앱'아래에 있습니다.
10. 앱 라이브러리를 여는 더 빠른 방법



여러 페이지를 스 와이프하는 대신 앱 라이브러리를 더 빨리 열 필요를 느낀 적이 있습니까? 글쎄, 쉬운 해결책은 중요하지 않은 페이지를 숨기는 것입니다.
홈 화면의 아무 곳이나 길게 누르면 Jiggle 모드로 들어갑니다. 그런 다음 하단의 점 스트립을 탭하여 페이지 편집 메뉴. 여기에서 기본 홈 화면을 제외하고 숨기려는 페이지를 선택 취소합니다. 이렇게하면 앱 라이브러리에 더 빠르고 쉽게 액세스 할 수 있습니다.
Android에서 앱을 업데이트할 수 없습니다.
페이지는 삭제되지 않습니다. 따라서 다시 가져와야하는 경우 '페이지 수정'메뉴에서 페이지를 다시 선택하면됩니다.
앱 라이브러리를 숨기고 싶습니까?
어떤 사람들은 앱 라이브러리가 짜증나고 완전히 숨기고 싶어 할 수 있습니다. 하지만 현재로서는 앱 라이브러리를 숨기는 옵션이 없습니다. 그러나 대안으로 여러 홈 화면 페이지에 묻어 성 가시지 않게 만들 수 있습니다.
마무리
iOS 14를 실행하는 iPhone에서 사용할 수있는 유용한 앱 라이브러리 팁, 트릭 및 숨겨진 기능입니다. 저는 개인적으로 앱 라이브러리를 사용하여 iPhone 홈 화면에서 중요하지 않은 앱을 숨 깁니다. 아래 댓글에서 좋아하는 것을 알려주세요. 더 많은 것을 기대하십시오 iOS 팁과 요령 .
또한 읽기 다른 사람이 iPhone에서 앱을 삭제하지 못하도록 차단-iOS 14
Facebook 댓글인스턴트 기술 뉴스는 구글 뉴스 또는 팁과 요령, 스마트 폰 및 가젯 리뷰를 보려면 GadgetsToUse 텔레 그램 그룹 또는 최신 리뷰 비디오 구독 GadgetsToUse Youtube 채널.