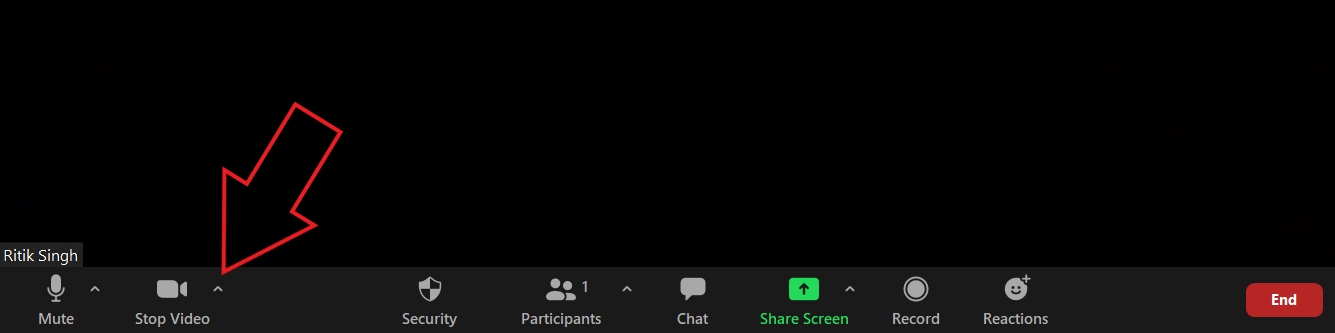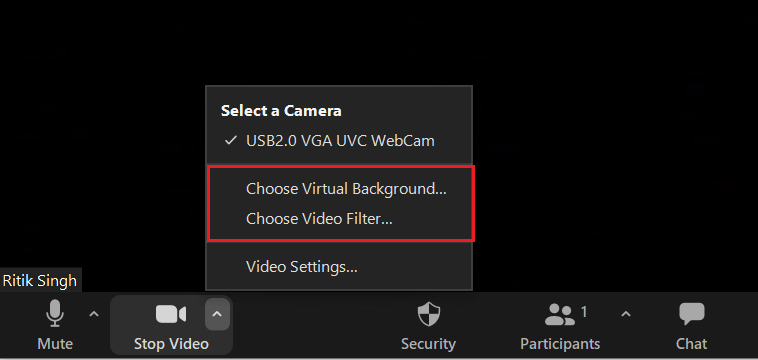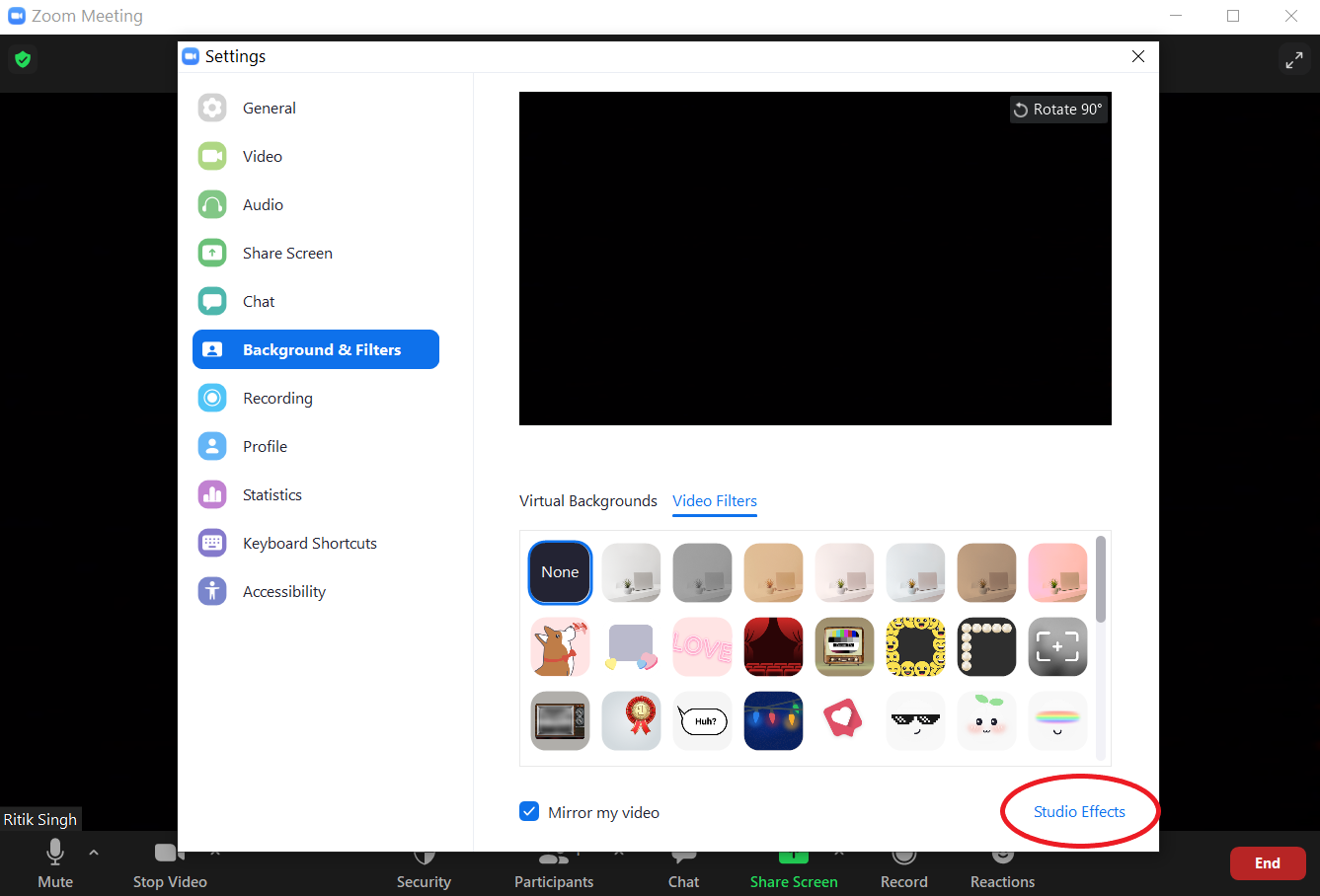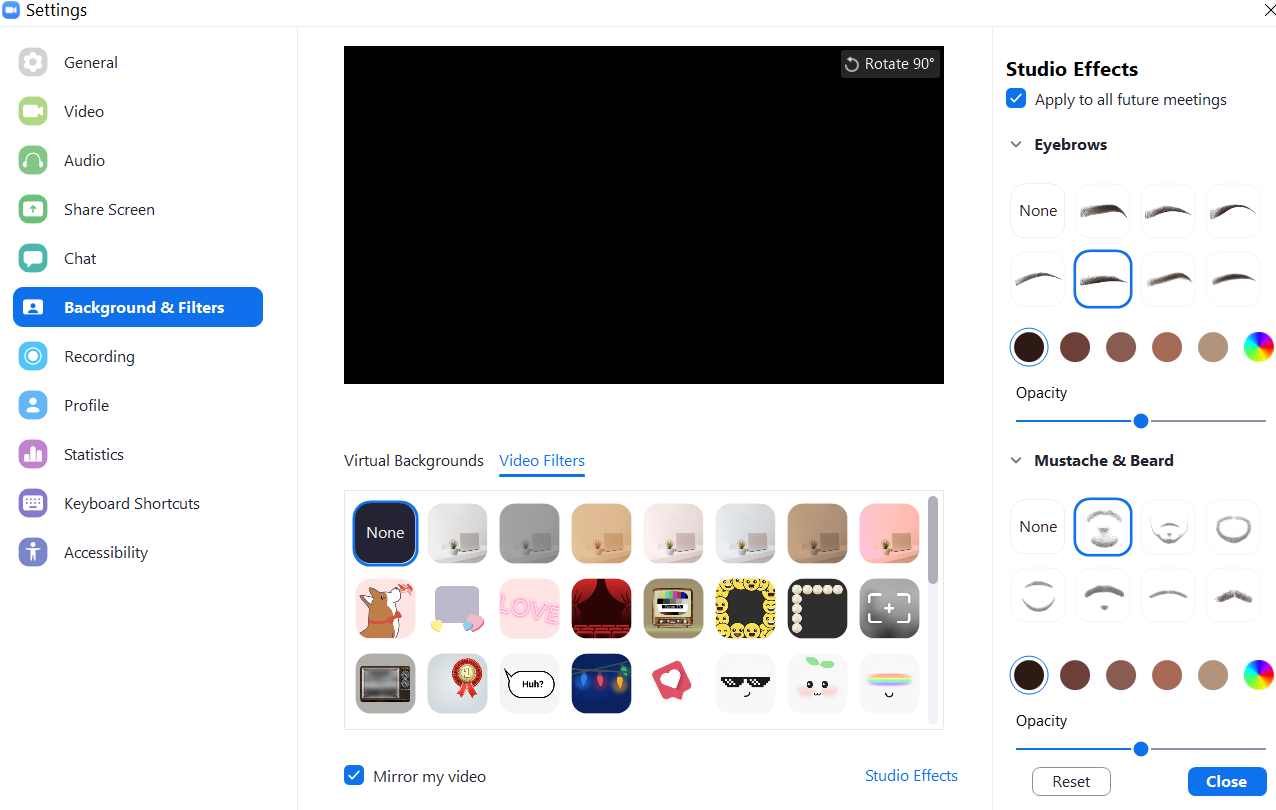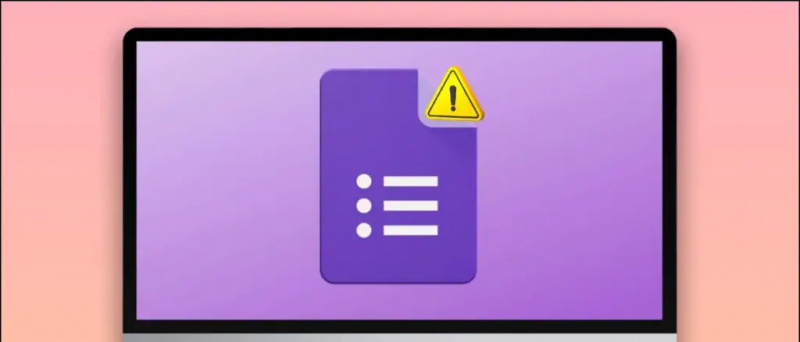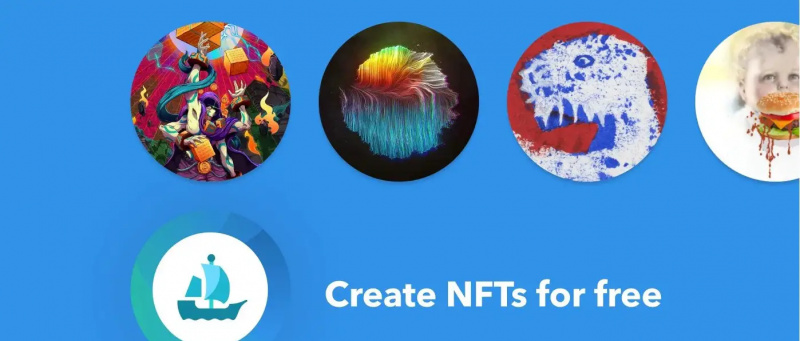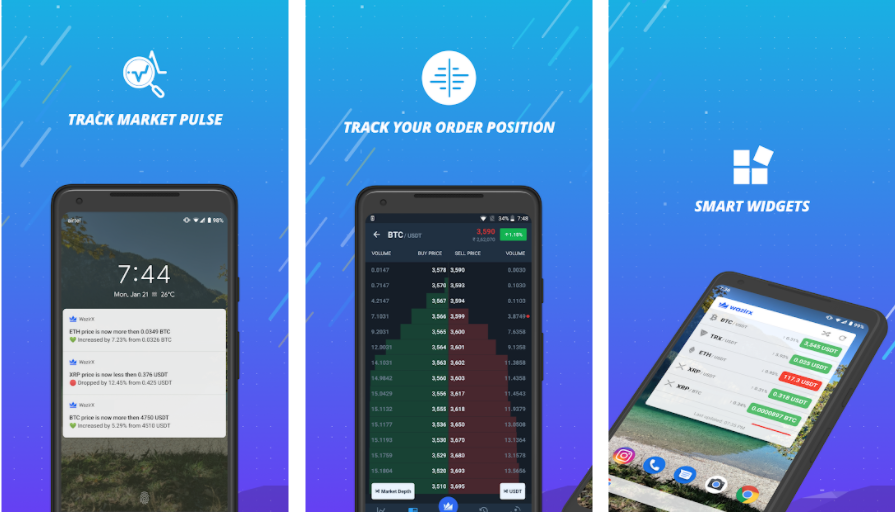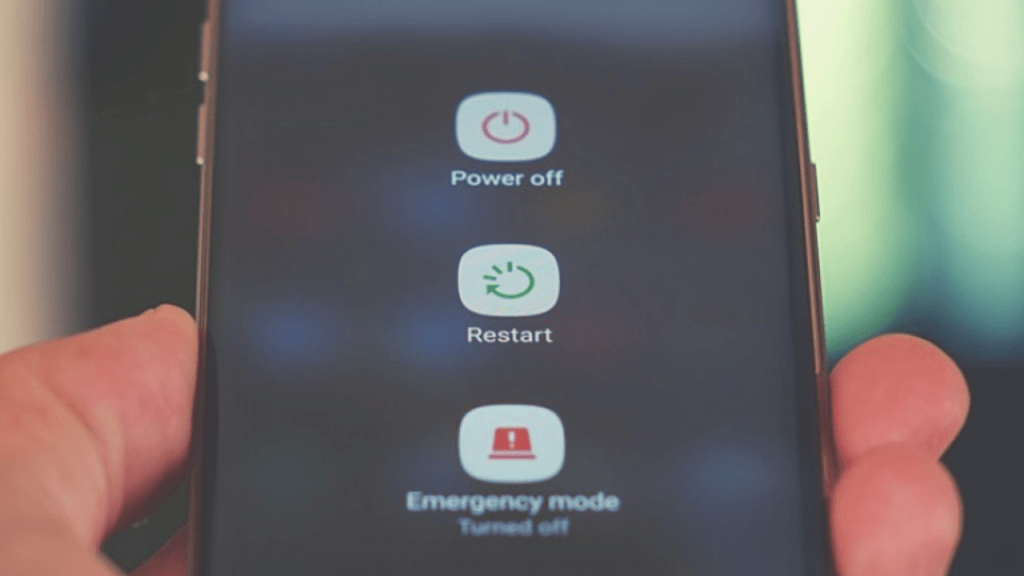가족 공유에서 구입한 앱을 공유하는 방법
줌 회의에서 외모를 사용자 정의 할 수있는 다양한 기능을 제공합니다. 여기에는 비디오 필터, 가상 배경 및 얼굴 모양을 수정하는 옵션이 포함됩니다. 그러나 화상 통화 경험을 더욱 멋지게 만들고 싶다면 Zoom의 AR 얼굴 효과를 사용할 수 있습니다. 인스 타 그램 과 Snapchat . Zoom의 Studio Effects를 사용하면 회의 중에 눈썹, 콧수염, 수염 및 입술의 모양을 변경할 수 있습니다. 다음은 방법에 대한 단계별 가이드입니다. Zoom에서 3D 얼굴 효과 사용 .
또한 읽기 | Zoom 회의에서 Snapchat 필터를 사용하는 방법
줌에서 3D AR 얼굴 효과 사용
목차
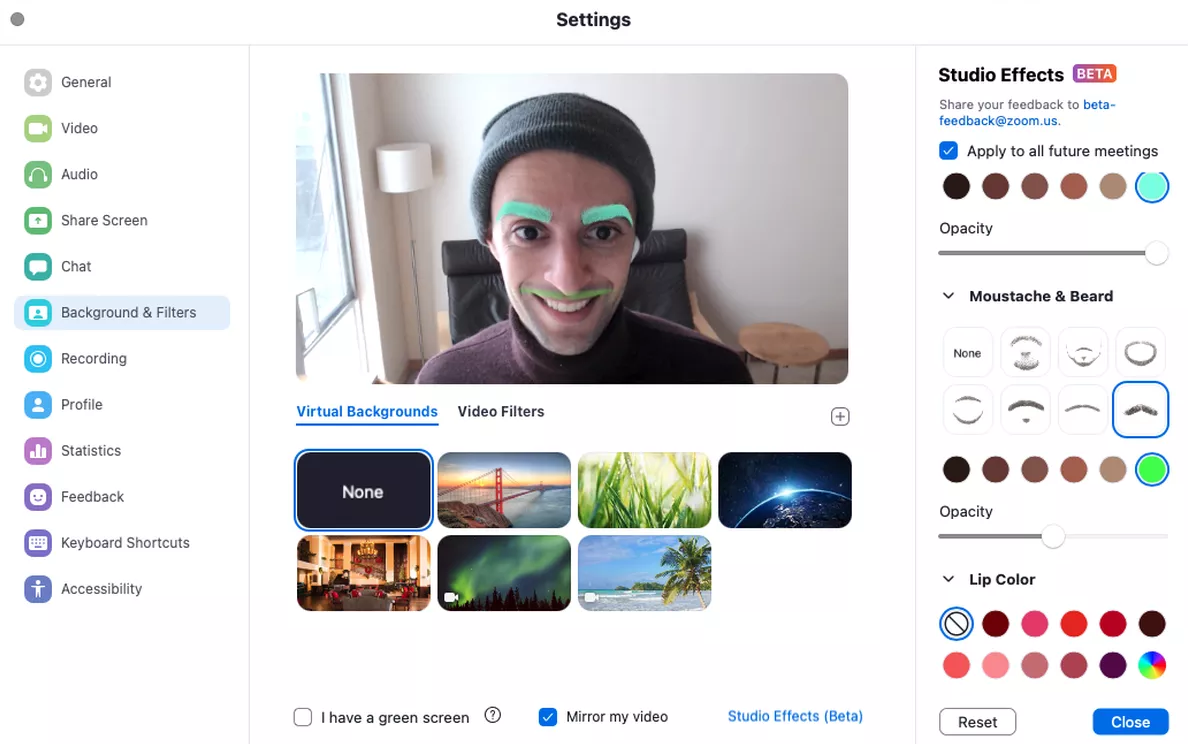
시작하기 전에 Zoom 클라이언트를 최신 버전으로 업데이트하십시오. 여기 . 현재 스튜디오 효과는 Windows 및 Mac 용 Zoom에서만 사용할 수 있습니다. 앱을 업데이트 한 후 회의에 참여하고 아래 가이드를 따르세요.
Zoom 화상 통화에서 Studio 효과를 사용하는 단계
- 회의 중일 때 위쪽을 향한 화살표 '비디오 중지'버튼 옆에 있습니다.
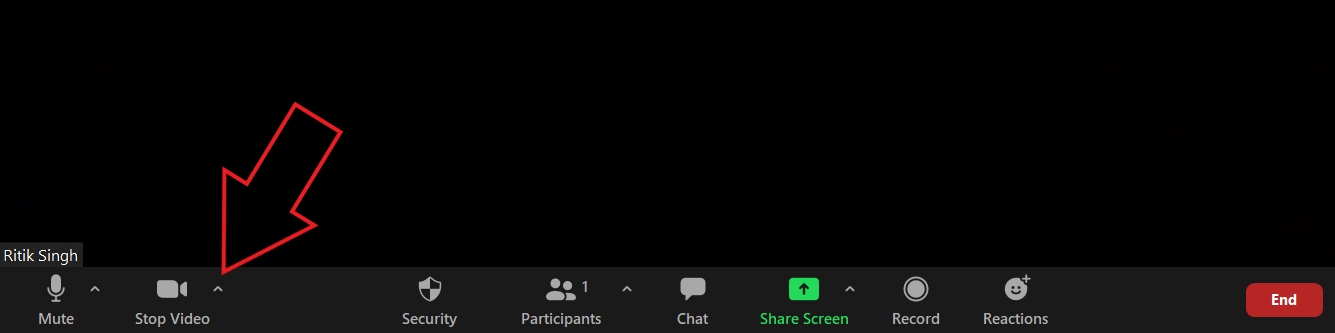
- 이제 선택 가상 배경 선택 또는 비디오 필터 선택 팝업 메뉴에서. 둘 중 하나를 선택할 수 있습니다. 둘 다 동일한 페이지로 이동합니다.
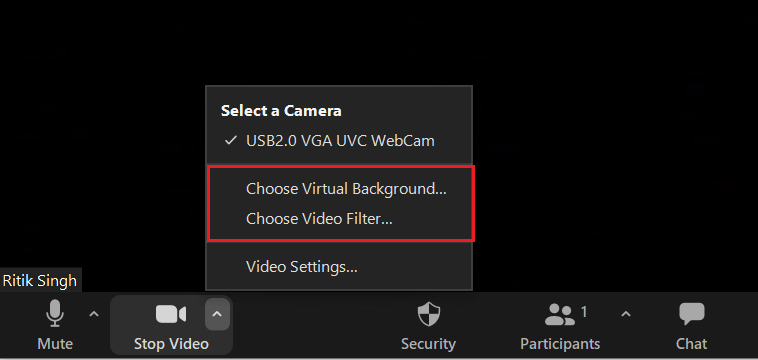
- 다음 화면에서 스튜디오 효과 오른쪽 하단에 있습니다.
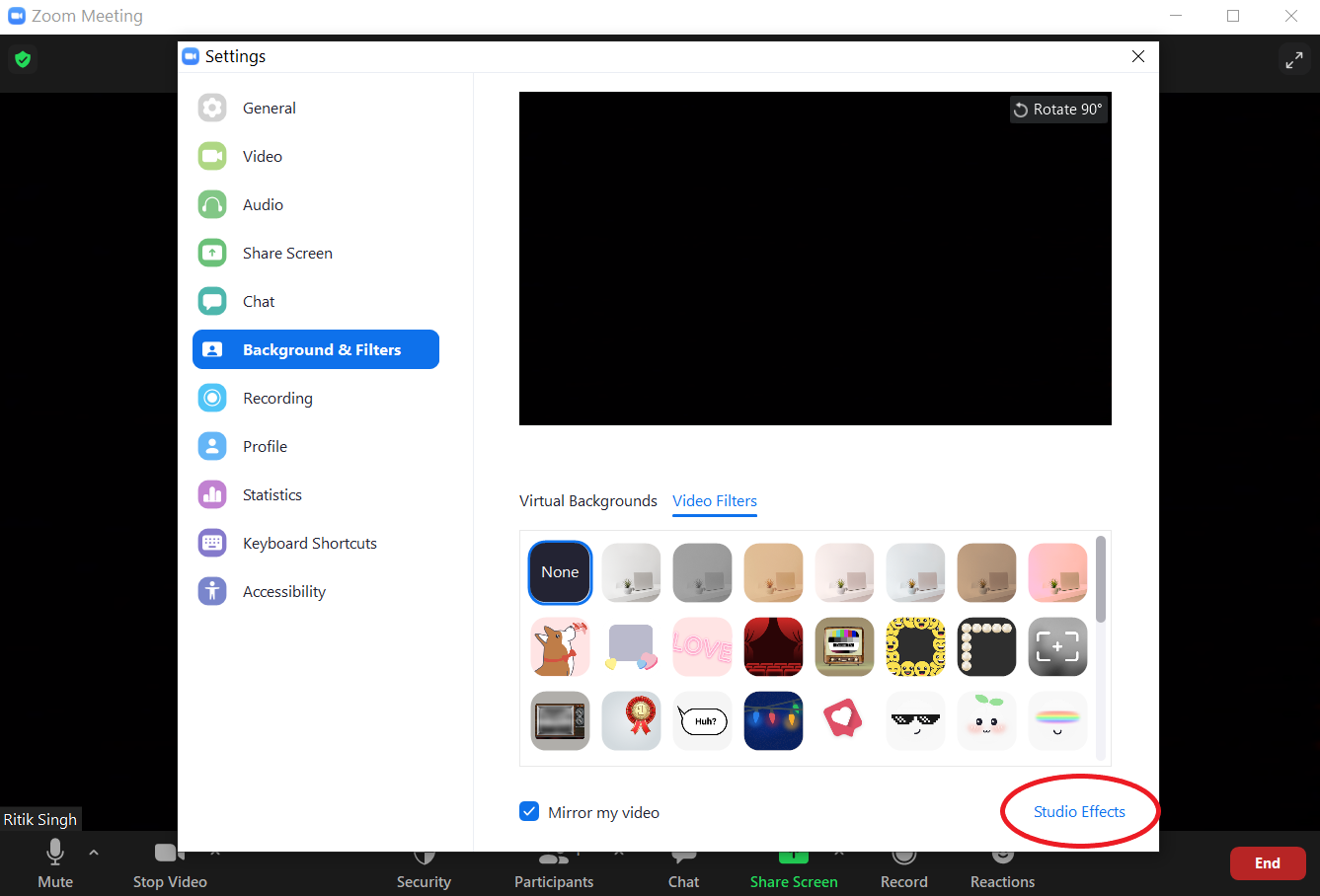
- 메시지가 표시되면 필요한 추가 리소스를 다운로드합니다.
- 이제 오른쪽 사이드 바에서 눈썹, 콧수염, 턱수염 및 입술 색상을 맞춤 설정할 수있는 옵션과 함께 모든 AR 효과를 볼 수 있습니다.
- 외모 맞춤화 원하는대로. 사용자 정의 색상을 선택하고 적용된 효과의 불투명도를 변경할 수도 있습니다.
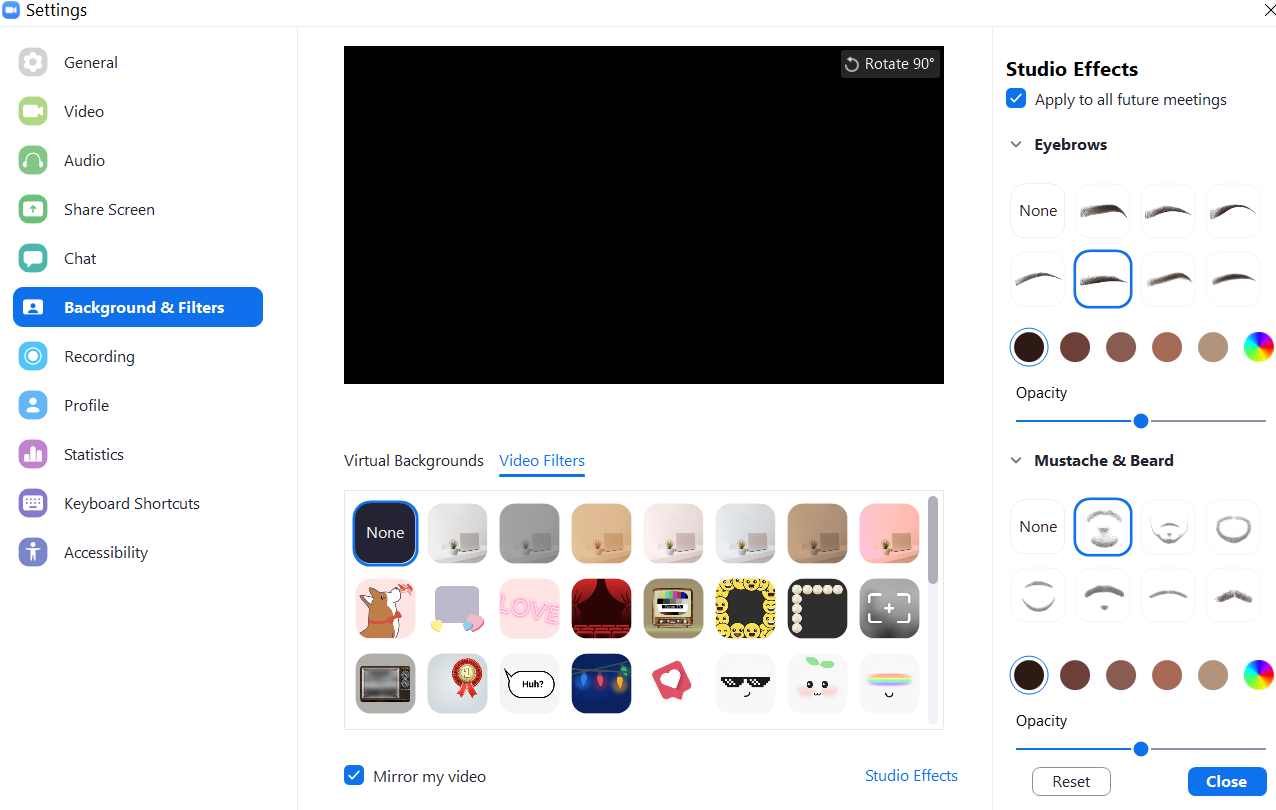
- 옵션을 선택하면 얼굴에 즉시 적용되고 회의에서 실시간으로 볼 수 있습니다. 메모 해 두세요.
- 클릭 닫기 얼굴 효과로 회의를 계속합니다.
그게 다야. 이제 얼굴에 재미있는 3D 효과를 적용하여 회의에 참석할 수 있습니다. 선택한 효과가 향후 회의에서 자동으로 적용되도록하려면 Studio Effects 메뉴를 닫기 전에 'Apply to All Future Meetings'를 선택하십시오.
마무리
이제 Zoom 화상 통화에서 3D 얼굴 효과를 사용하여 회의에 활기를 불어 넣는 방법을 알게 되셨기를 바랍니다. Zoom에서 Studio Effects를 사용 해보고 아래 의견에 경험을 알려주십시오. 더 많은 업데이트를 기대해주세요.
또한 읽기 Zoom, Google Meet, Skype, Microsoft Teams, Slack 및 행 아웃에서 1 시간 동안 화상 회의를하는 데 얼마나 많은 데이터가 사용 되나요?
Facebook 댓글인스턴트 기술 뉴스는 구글 뉴스 또는 팁과 요령, 스마트 폰 및 가젯 리뷰를 보려면 GadgetsToUse 텔레 그램 그룹 또는 최신 리뷰 비디오 구독 GadgetsToUse Youtube 채널.