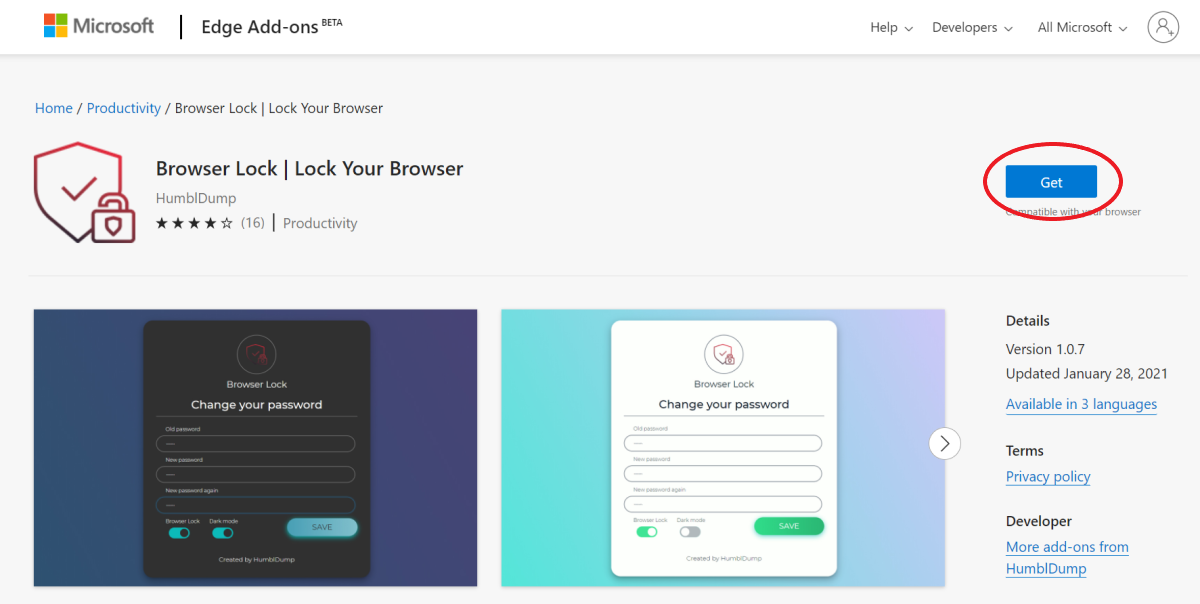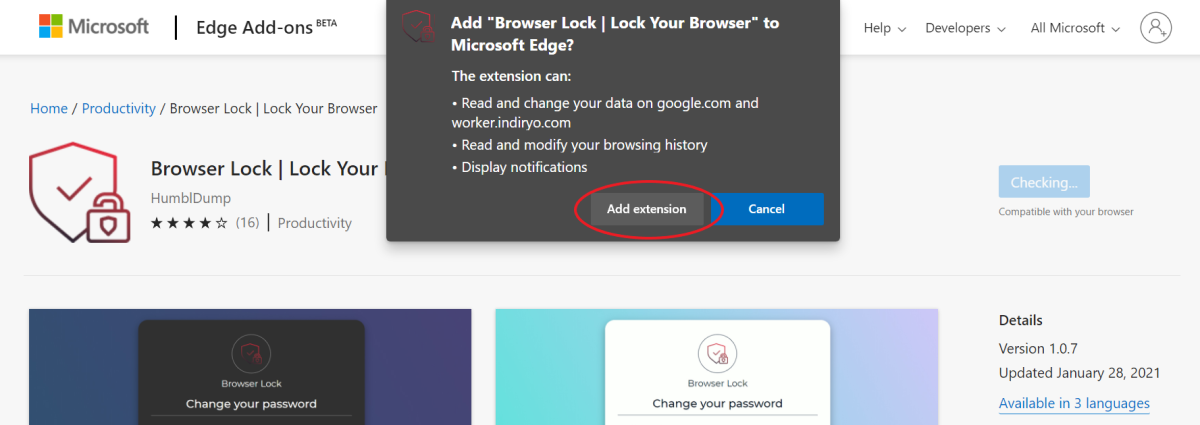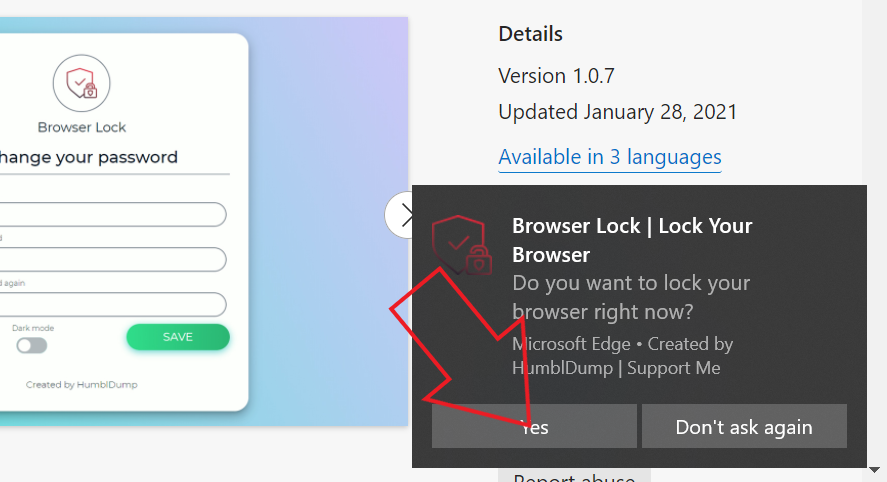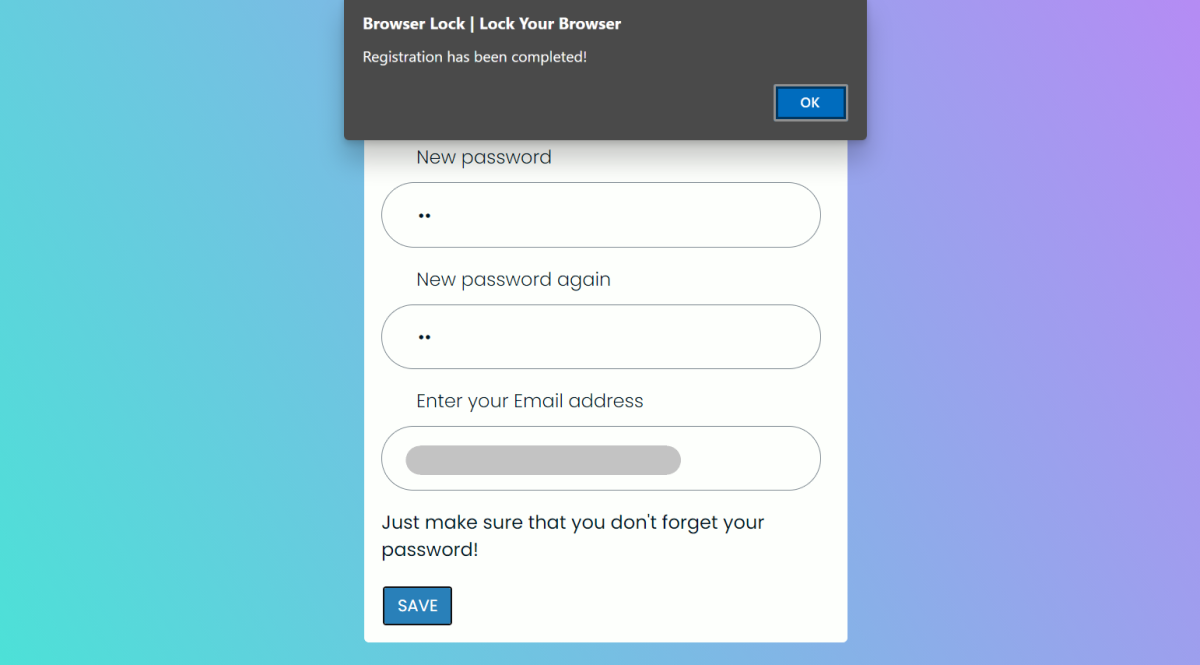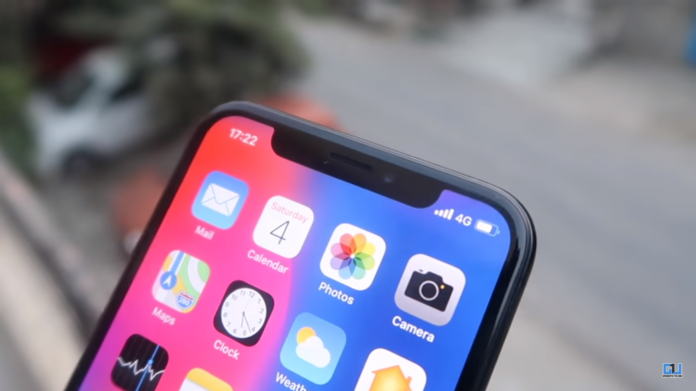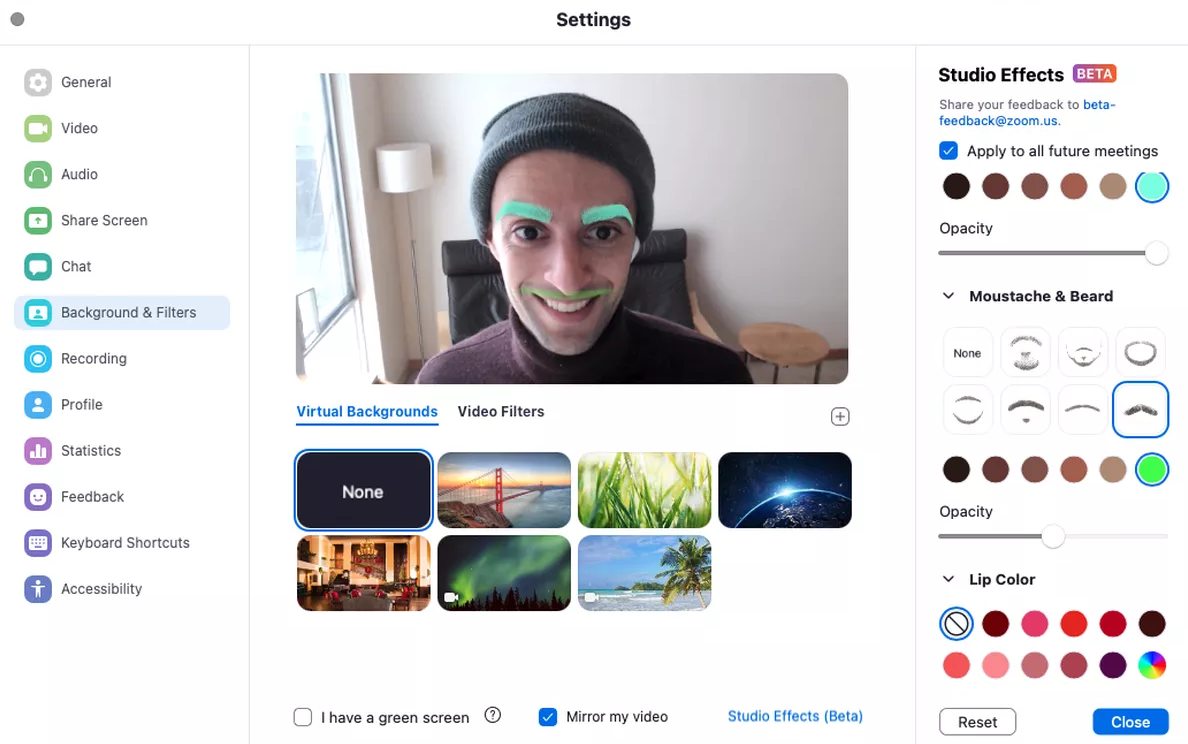많은 사람들이 Microsoft Edge PC의 기본 브라우저로. 브라우저에는 저장된 모든 비밀번호가 있고 소셜 미디어를 포함한 여러 웹 사이트에 로그인되어 있으므로 무단 액세스로부터 보호하는 것이 중요합니다. 데이터 개인 정보를 보호하려면 비밀번호로 브라우저를 보호하는 것이 좋습니다. 다음은 PC에서 암호 보호로 Microsoft Edge를 잠글 수있는 방법입니다.
또한 읽기 | Microsoft Edge에서 잠자기 탭을 활성화하는 방법
암호 보호로 Microsoft Edge 잠금
친구 및 가족과 컴퓨터를 공유하면 Edge 검색 기록, 북마크에 쉽게 액세스하고 로그인 한 웹 사이트를 열 수 있습니다. 누군가 소셜 미디어 나 클라우드를 열면 개인 정보에 심각한 위협이 될 수 있습니다. 이미 로그인 한 스토리지 웹 사이트.
따라서 항상 Edge를 비밀번호로 잠그는 것이 좋습니다. 아래 단계에 따라 컴퓨터에서 암호로 보호되는 Microsoft Edge 브라우저를 보호하십시오.
- 컴퓨터에서 Microsoft Edge 브라우저를 엽니 다.
- 방문하다 브라우저 잠금 Edge Add-ons Store의 확장 프로그램입니다.
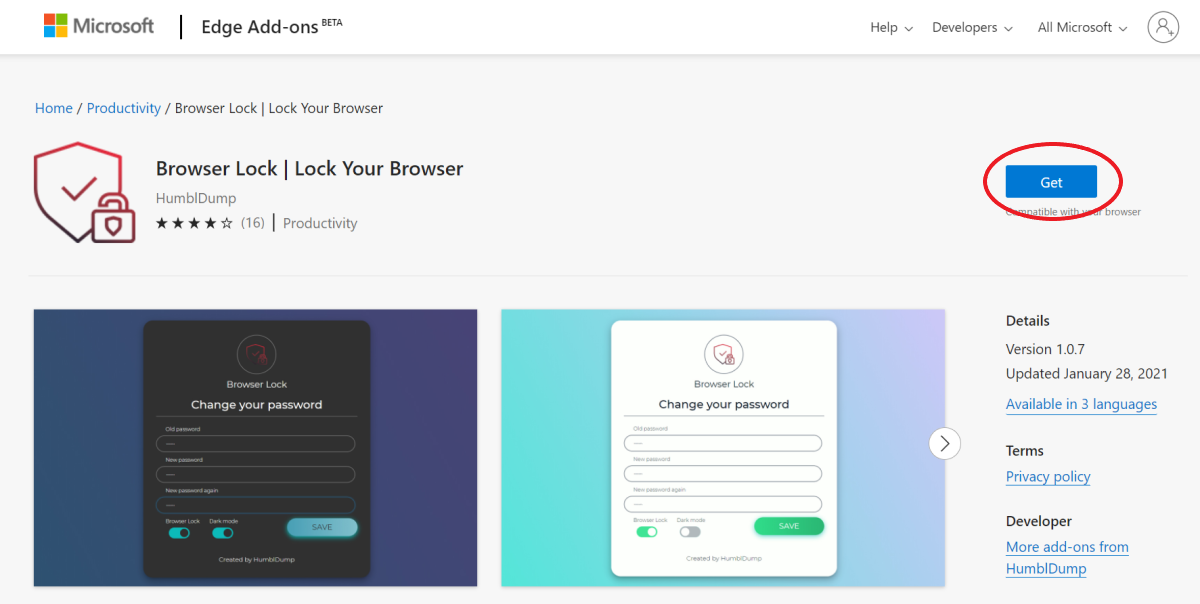
- 여기에서 가져 오기 . 그런 다음 확장 추가 메시지가 표시되면.
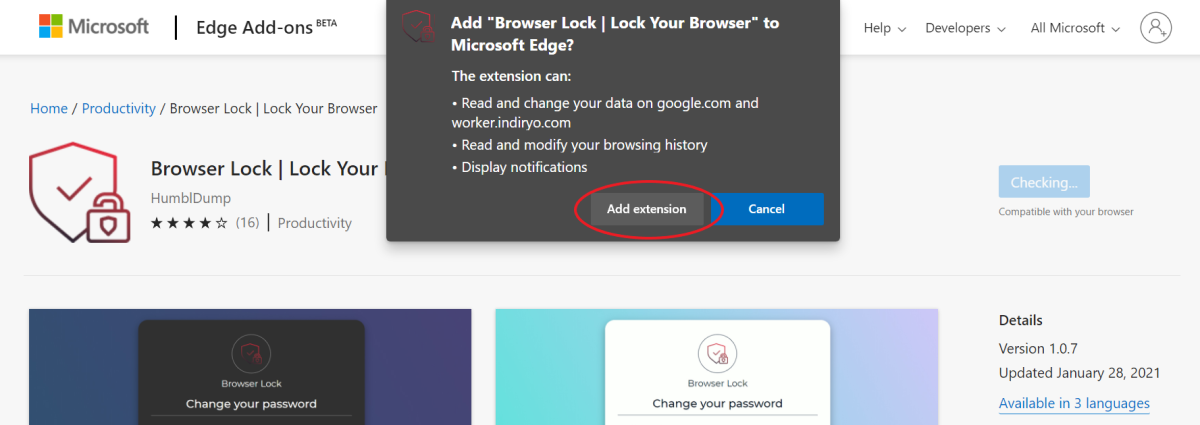
- 설치되면 브라우저를 잠 그라는 메시지가 자동으로 표시됩니다.
- 클릭 예 .
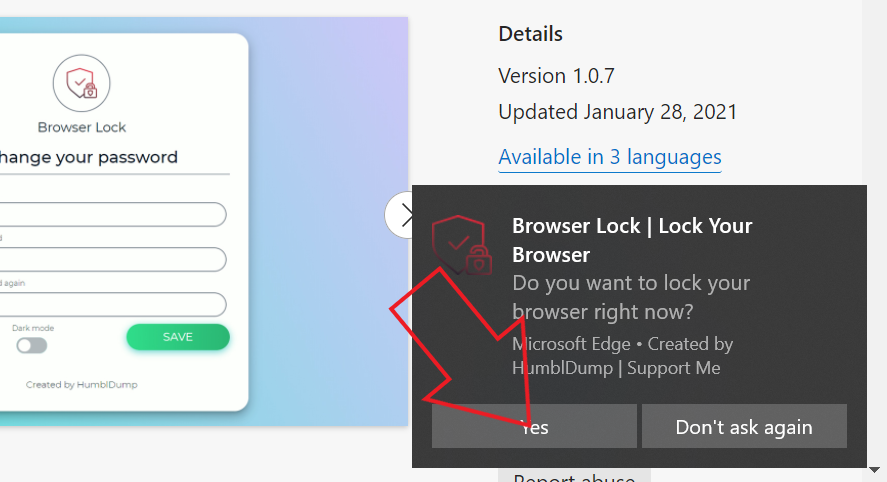
- 이제 Edge 브라우저에 대한 새 비밀번호를 설정하십시오. 이메일 주소를 입력하세요.
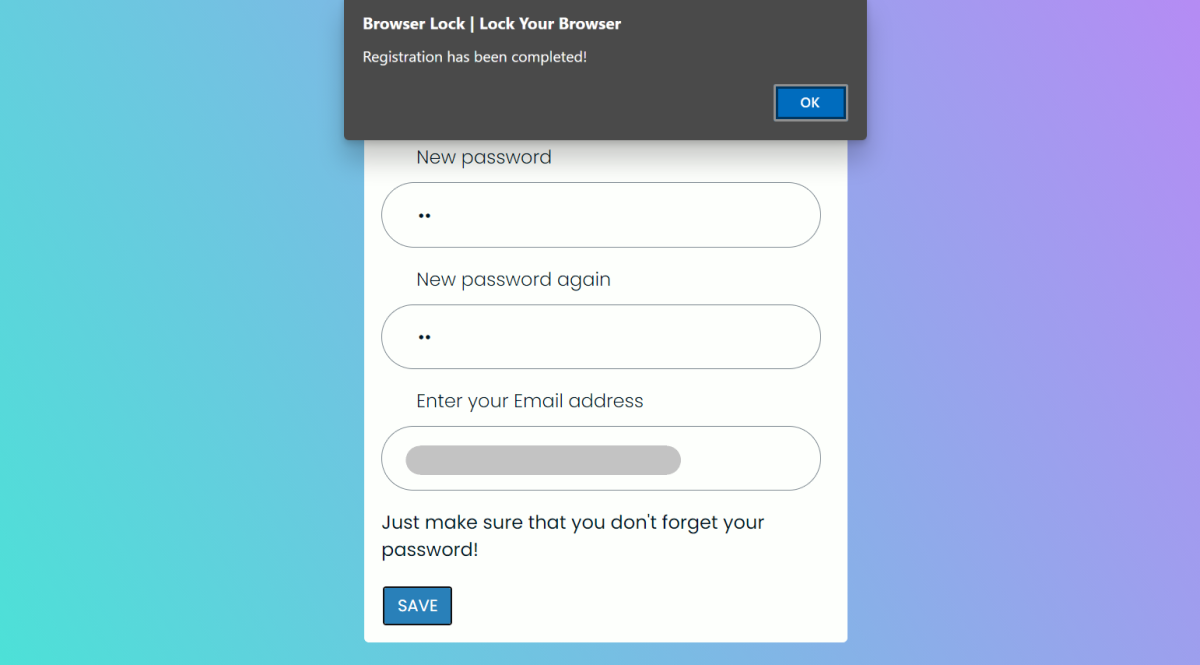
설정이 완료되면 브라우저 잠금 설정 페이지로 리디렉션됩니다. 또한 3 번의 로그인 시도 후 3 분 동안 브라우저를 잠그는 Deep Security를 추가 할 수 있습니다. 브라우저 기록을 자동으로 지우는 옵션을 설정할 수도 있습니다.

이제 Edge를 닫고 다시 열어 암호 잠금이 작동하는지 확인하십시오. Edge를 열면 브라우저 잠금이 제어권을 가져와 암호를 묻습니다. 최대 보호를 위해 Microsoft Edge의 설정에서 시크릿 모드 용 브라우저 잠금 확장 프로그램을 확인하세요.
마무리
이것은 암호 보호로 Microsoft Edge 브라우저를 잠그는 방법에 대한 빠른 안내서였습니다. 그것을 시도하고 그것이 당신에게 잘 작동하는지 알려주십시오. 브라우저 잠금이 제대로 작동하지 않으면 부가 기능 스토어에서 다른 유사한 확장 프로그램을 사용해 볼 수 있습니다. 더 많은 기사를 기대해주세요.
또한 읽기 Microsoft Edge에서 새 탭 배경 이미지를 변경하는 방법
Facebook 댓글인스턴트 기술 뉴스는 구글 뉴스 또는 팁과 요령, 스마트 폰 및 가젯 리뷰를 보려면 GadgetsToUse 텔레 그램 그룹 또는 최신 리뷰 비디오 구독 GadgetsToUse Youtube 채널.