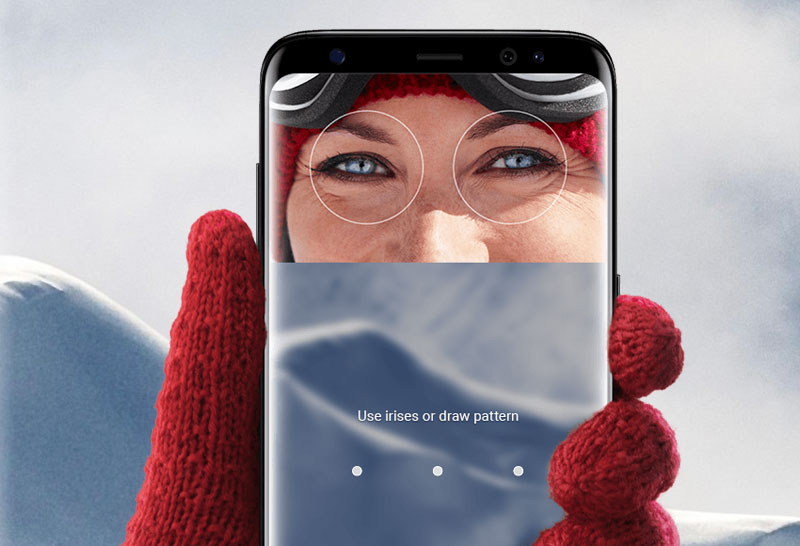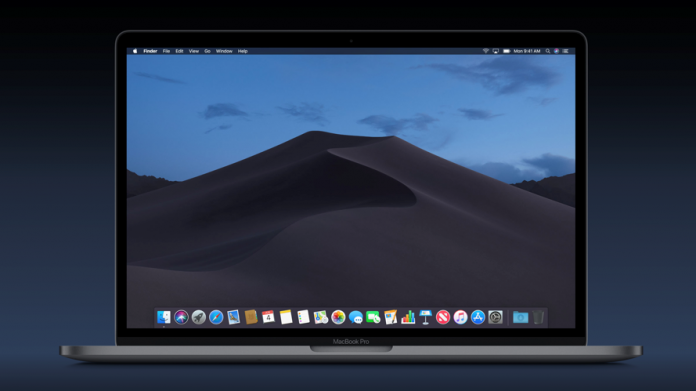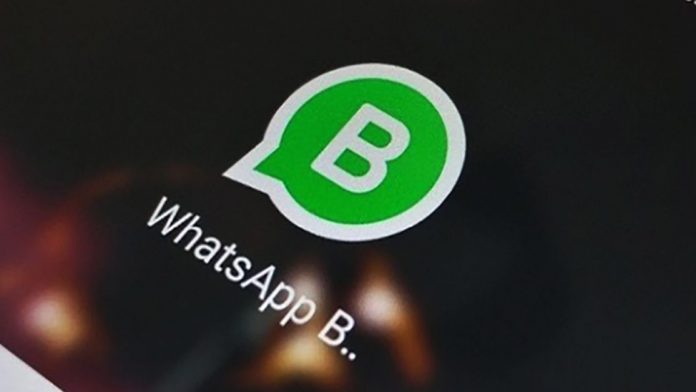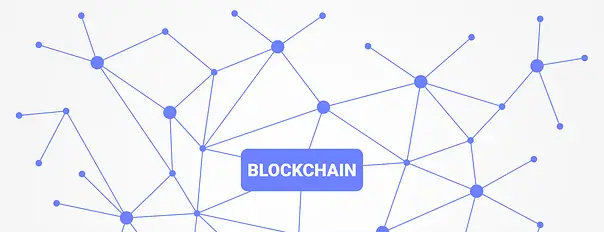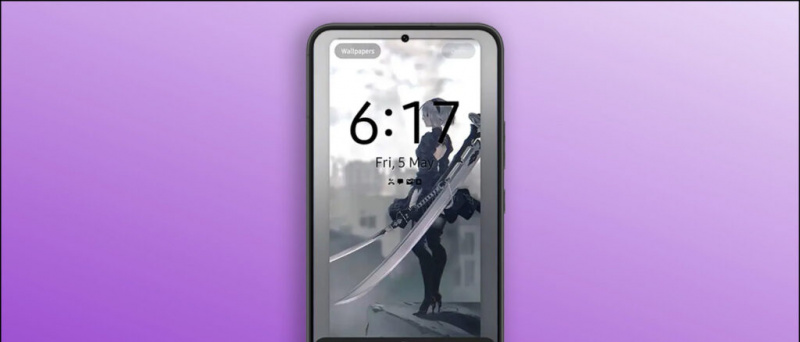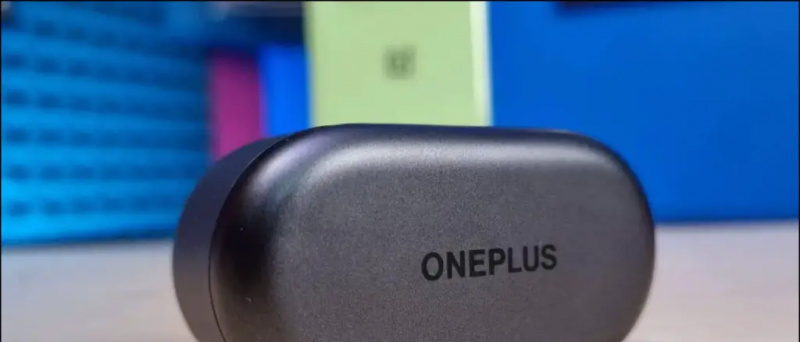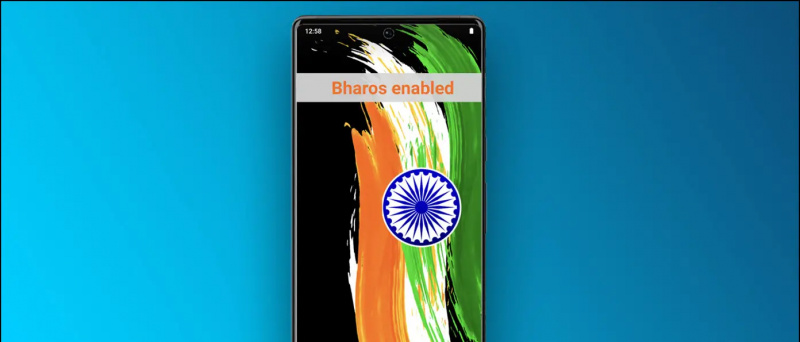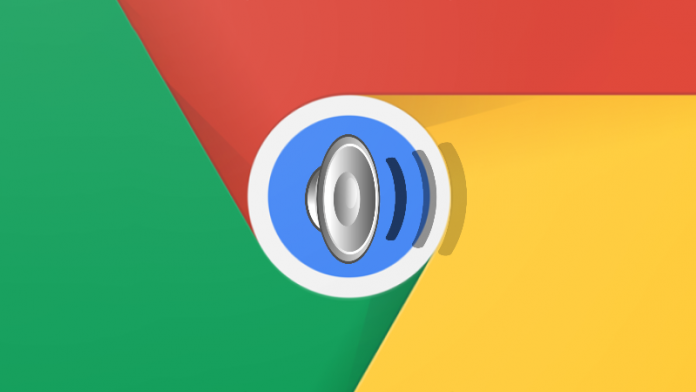
영어로 읽기
일반적으로 볼륨 슬라이더를 켜거나 스피커의 다이얼을 돌려 오디오 출력을 높입니다. 하지만 개별 Chrome 탭에서 음악 / 동영상의 볼륨을 높이려면 어떻게해야할까요? 그런데이 기사에서는 Chrome 탭에서 볼륨을 최대 600 %까지 높이는 간단한 방법을 보여줍니다.
줌이 사용하는 데이터 양
또한 읽으십시오 Google 크롬의 숨겨진 기능으로 더 쉽게 탐색 할 수 있습니다.
Google 크롬 탭에서 볼륨을 높이는 트릭
Chrome에서 오디오 출력으로 재생할 수있는 몇 가지 확장 프로그램이 있습니다. 이러한 확장 기능 중 하나는 Volume Master로, Chrome에서 미디어 재생 소리의 크기를 높여줍니다. 이를 사용하면 몇 번의 클릭만으로 Chrome에서 YouTube 동영상 또는 Netflix 타이틀의 볼륨을 늘릴 수 있습니다.
Chrome에서 낮은 볼륨을 수정하는 단계
1] PC에서 Google 크롬을 엽니 다. Chrome 웹 스토어로 이동합니다.
2] 여기, ' 볼륨 마스터 '검색. 확장 페이지를 직접 열 수 있습니다. 이 링크 클릭 할 수도 있습니다.
3] 이제 Chrome에 추가 버튼을 클릭합니다.

4] 메시지가 표시되면 확인 확장 추가 탭

5] 확장을 추가 한 후 오른쪽 상단 모서리에있는 아이콘을 클릭합니다.

6] 주어진 슬라이더를 사용하여 탭에서 미디어를 재생하기 위해 증가시킬 볼륨을 설정합니다.

앱별 안드로이드 변경 알림음
7] 볼륨 부스터를 사용하면 활성 탭 볼륨을 0 %에서 600 %까지 줄이거 나 늘릴 수 있습니다.
도구를 사용하면 Chrome에서 재생되는 미디어의 양을 쉽게 늘릴 수 있습니다. 그러나 컴퓨터 스피커를 손상시킬 수 있으므로 높은 레벨을 사용하지 마십시오.
Chrome은 확장 프로그램을 사용하여 소리를 왜곡 할 때 전체 화면이되지 않도록합니다. 결과적으로 동영상을 전체 화면으로 재생하려고하면 항상 상단을 볼 수 있습니다. 그러나 F11 (Windows) 또는 Ctr + Cmd + F (Mac)를 눌러 같은 것을 제거 할 수 있습니다.
볼륨 마스터가 예상대로 작동하지 않으면 볼륨 부스터 , 작동하는 사운드 부스터 과 베이스 부스트 다른 사람들은 옵션으로 확장을 시도 할 수 있습니다.
Chrome 탭에서 볼륨을 높이는 방법에 관한 것입니다. 이제 노래를 듣거나, YouTube 동영상을 보거나, Netflix 또는 Prime 동영상을 재생하는 동안 크고들을 수있는 사운드를 즐기고 스피커를 최대한 활용할 수 있기를 바랍니다. 더 많은 기사를 보려면 우리와 함께하십시오.
Facebook 댓글 상자