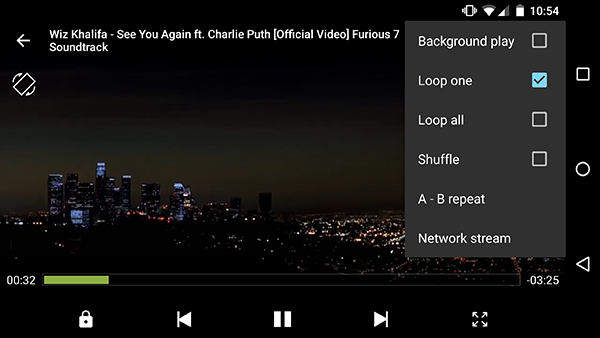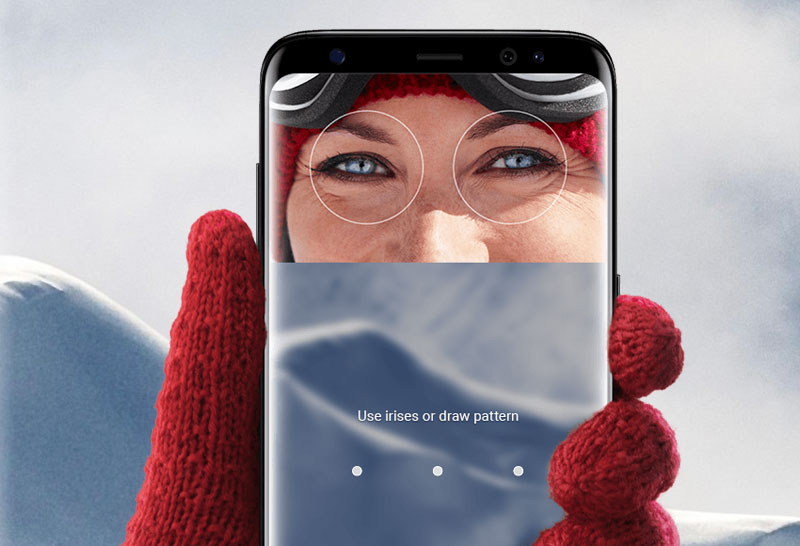Dolphin은 GameCube 및 Wii 에뮬레이터로 뛰어난 성능과 상대적으로 낮은 시스템 요구 사항으로 찬사를 받았습니다. Dolphin은 그래픽 품질을 향상시키는 다양한 기능을 제공하며 Wiimotes, GameCube 컨트롤러, Dualshock 및 Xbox 컨트롤러를 지원합니다. 또한 치트를 추가하지 않고도 치트를로드 할 수있는 내장 치트 코드 데이터베이스가 있습니다. 이 가이드는 PC에서 GameCube 및 Wii 게임을 플레이하기 위해 Dolphin을 설치하고 설정하는 방법을 보여줍니다.
Dolphin은 Gamecube .ISO 형식 게임과 Wii .ISO 및 .WBFS 파일 형식 게임을로드 할 수 있습니다.
Dolphin 에뮬레이터 웹 사이트는 다양한 기능에 대한 방대한 양의 정보와 많은 게임의 호환성 문제에 대한 세부 정보와 함께 훌륭한 문서를 제공합니다.
| 가이드 | 블로그 |
| 자주하는 질문 | 적합성 |
필수 다운로드 :
요구 사항돌핀 에뮬레이터
- Dolphin 에뮬레이터는 PC에서 GameCube 및 Wii 게임을 플레이하는 데 사용됩니다.
- 좋은 성능으로 Dolphin을 실행하려면 적당한 요구 사항을 가진 컴퓨터가 필요합니다.
- Gamecube 및 Wii 저장 파일은 Wii 또는 Wii U에서 SD 카드를 통해 가져올 수 있습니다.
USB Wii 센서 바 ![아이콘-아마존]()
- Bluetooth 어댑터와 함께 센서 바를 사용하여 Wiimote를 PC에 연결하여보다 확실한 경험을 제공 할 수 있습니다.
- Mayflash 센서 DolphinBar는 PC 및 모든 Wiimote 애드온과의 호환성을 보장하기 위해 Bluetooth가 내장되어 있습니다.
GameCube-USB 어댑터 ![아이콘-아마존]()
- USB 어댑터를 사용하여 원래 컨트롤러로 GameCube 게임을 플레이하여보다 진정한 경험을 할 수 있습니다.
- Mayflash Gamecube USB 어댑터는 널리 사용되며 최대 4 개의 컨트롤러를 지원합니다.
- 또한 Wii U 및 Switch와 호환되어 탁월한 투자입니다.
돌고래 설정
- 폴더를 만들고 GameCube 및 Wii 게임을 내부에 배치
- 최신 다운로드 베타 돌고래 버전
- 돌고래에서 내용 추출
.7zPC의 폴더에 파일 Dolphin.exe시작- 하단 영역을 두 번 클릭하여 게임 디렉토리를 추가하십시오.Wii 게임의 커버 아트는 일반적으로 저장 데이터가 생성 된 후에 나타납니다.
- 게임을 선택하고 [플레이] 시작한다
컨트롤러 지원
컨트롤러 구성은 [컨트롤러] 메뉴 Dolphin의 버튼 구성은 기본적으로 키보드로 설정됩니다.게임 큐브 컨트롤러
버튼 :
iPhone에서 사진과 비디오를 숨기는 방법
- [단추] = X 키
- [B 버튼] = Z 키
- [X 버튼] = C 키
- [Y 버튼] = S 키
- [Z 버튼] = D 키
- [시작 버튼] = 리턴 키
- [L 트리거] = Q 키
- [R 트리거] = W 키
D- 패드 :
- [위로 버튼] = T 키
- [아래로 버튼] = G 키
- [왼쪽 버튼] = F 키
- [오른쪽 버튼] = H 키
조종 스틱 :
- [쪽으로] = 위쪽 화살표 키
- [하위] = 아래쪽 화살표 키
- [왼쪽] = 왼쪽 화살표 키
- [권리] = 오른쪽 화살표 키
- 수정 자 (반 누름 방향) = L-Shift 키
C- 스틱 :
- [Up C] = 나는 키
- [다운 C] = K 키
- [왼쪽 C] = J 키
- [오른쪽 C] = L 키
- 수정 자 (반 누름 방향) = L-Ctrl 키
Wiimote
버튼 :
- [단추] = 마우스 왼쪽 클릭
- [B 버튼] = 마우스 오른쪽 클릭
- [1 버튼] = 키 1 개
- [2 버튼] = 2 키
- [-버튼] = Q 키
- [+ 버튼] = E 키
- [시작 버튼] = 리턴 키
D- 패드 :
- [위로 버튼] = T 키
- [아래로 버튼] = G 키
- [왼쪽 버튼] = F 키
- [오른쪽 버튼] = H 키
Xbox 및 Dualshock 컨트롤러
Windows 10의 Dolphin에는 다음에 대한 기본 지원이 제공됩니다. Xbox 360 / 하나 과 Dualshock 4 컨트롤러. Windows 7/10 용 Dualshock 드라이버를 설치할 수 있습니다. , 기본적으로 PlayStation 4/3 컨트롤러를 지원하지 않습니다.컨트롤러 선택 및 구성 [컨트롤러] -> [구성] 사용하려는 컨트롤러의 메뉴. 그러나 새 컨트롤러에 대해 모든 버튼을 하나씩 매핑해야합니다. 이름과 [저장] 버튼 매핑에 대한 프로필을 확인하지 않으면 Dolphin이 닫히면 잃게됩니다.GameCube 컨트롤러
실제 GameCube 컨트롤러는 USB 어댑터를 사용하여 PC에 연결할 수 있습니다. 공식 Nintendo GameCube 어댑터를 사용 중이거나 Mayflash GameCube 어댑터 (Wii U / NS 모드로 설정) 올바른 USB 드라이버를 설치해야합니다.- 다운로드 및 실행 Zadig , 고르다 [아니] 업데이트
- 고르다 [옵션] -> [모든 장치 나열]
- 고르다 [WUP-28] USB 장치로
- 고르다 [WinUSB] 설치할 드라이버로
- 딸깍 하는 소리 [드라이버 교체] 프로세스가 완료 될 때까지 기다립니다.
- 완료되면 [Wii U 용 GameCube 어댑터] ~로부터 [컨트롤러] 돌고래의 메뉴
받는 경우 [드라이버 설치 실패] 오류 또는 [(리소스를 할당 할 수 없음)] , 임시 설치 파일을 삭제하거나 장치의 원래 드라이버를 복원해야 할 수 있습니다. zadig가 관리자로 실행되는지 확인하십시오.
수정 1 : 임시 설치 파일 삭제- PC를 다시 시작하십시오.
/usb_driver/삭제/Users/[Username]/의 폴더 Windows PC의 폴더installer_x64.exe의 인스턴스가 없는지 확인하십시오. 또는installer_x86.exe작업 관리자에서 실행 중입니다.taskkill /f /t /im installer-x64.exe명령 프롬프트를 통해 프로세스를 종료 할 수 있습니다.
- 아직하지 않은 경우 PC를 다시 시작합니다.
- GameCube 어댑터가 USB를 통해 연결되어 있는지 확인
- 시작하다 [기기 관리자] PC에서
- 상단 메뉴에서 [전망] -> [컨테이너 별 장치]
- 찾기 [WUP-028] -> [USB 입력 장치] 찾다 [USB 입력 장치] 와 함께 [! ] 찾을 수없는 경우 기호 [WUP-028]
- 마우스 오른쪽 버튼으로 클릭 [USB 입력 장치] 그리고 선택 [장치 제거] -> [드라이버 제거]
- GameCube USB 어댑터를 뽑았다가 다시 삽입하고 드라이버를 zadig로 다시 교체하십시오.
Wiimotes
Real Wiimotes는 Dolphin과 함께 사용하여보다 확실한 경험을 할 수도 있습니다. 그만큼 USB Mayflash DolphinBar (모드 4로 설정) 블루투스 어댑터가 이미 내장되어 있기 때문에 추가 블루투스 어댑터없이 Wiimotes를 PC에 연결하는 데 사용할 수 있습니다.- USB를 통해 Mayflash DolphinBar 연결
- 설정 [방법] ...에 [4]
- 누르세요 [동조] LED가 깜박이기 시작할 때까지 Mayflash DolphinBar의 버튼
- LED가 Player 1에 고정 될 때까지 Wiimote의 빨간색 버튼을 누른 다음 사용하려는 Wiimote 애드온을 연결하십시오.
- Dolphin에서 [컨트롤러] 그리고 선택 [진짜 Wiimote]
- Wiimote 스피커와 같은 더 많은 옵션을 활성화 할 수 있습니다. [연속 스캔] 연결 문제 해결
- 게임을 시작하면 Dolphin의 Wiimote가 일반 Wii 콘솔처럼 작동합니다.
그래픽 설정 및 HD 텍스처
Dolphin의 그래픽 설정은 [제도법] 메뉴.
이미지가 포토샵되었는지 확인하는 방법
에서 [일반] 탭에서 화면 찢김 문제에 대해 V-sync를 설정할 수 있습니다. 창 테두리를 제거하려면 전체 화면을 설정하십시오. 게임 플레이 중에 FPS를 표시 할 수도 있습니다.
에서 [개선 사항] 탭에서 내부 해상도, 앤티 앨리어싱 및 이방성 필터링과 같은 그래픽 기능을 조정할 수 있습니다.
HD 텍스처로드
사용자 정의 고해상도 텍스처를 사용하여 Dolphin에서 게임의 그래픽 품질을 더욱 높일 수 있습니다. 이는 특히 더 높은 기본 해상도에서 텍스처의 품질에 따라 그래픽을 크게 향상시킵니다.
사용자 정의 텍스처는 일반적으로 .png 또는 .dds 체재. .dds 텍스처는 높은 해상도에서도 낮은 VRAM 요구 사항에 권장됩니다.
- Dolphin 게임 목록에서 게임을 마우스 오른쪽 버튼으로 클릭 한 다음 [속성]
- 로 이동 [정보] 탭 및 복사 [게임 ID]
/Documents/로 이동 ->/Dolphin Emulator/->/Load/->/Textures/PC의 폴더- 폴더를 만들고 이름을 [게임 ID] 게임의
- 사용자 텍스처를
/Game ID/에 복사합니다. 폴더 - 이동 [제도법] -> [많은]
- 검사 [커스텀 텍스처 불러 오기] 과 [커스텀 텍스처 프리 페치]
- 그래픽 설정을 닫고 게임을 시작하십시오
- 시작시 커스텀 텍스처가로드되면 알림이 표시됩니다.
요령
Dolphin은 GameCube 및 Wii 게임용 치트 코드 데이터베이스가 내장되어 있습니다. 치트를 활성화하려면 :
- 이동 [옵션] -> [구성] 돌고래 톱 메뉴
- 검사 [속임수 사용] 그런 다음 설정 페이지를 닫습니다
- Dolphin 게임 목록에서 게임을 마우스 오른쪽 버튼으로 클릭하고 [속성]
- 치트 코드 (AR / Gecko)를 활성화하거나 직접 추가 할 수 있습니다.
- 치트 페이지를 닫고 치트를 활성화 한 상태로 게임을 시작하십시오.